오늘은 PPT 용량을 줄이는 방법에 대해 설명해드리겠습니다.
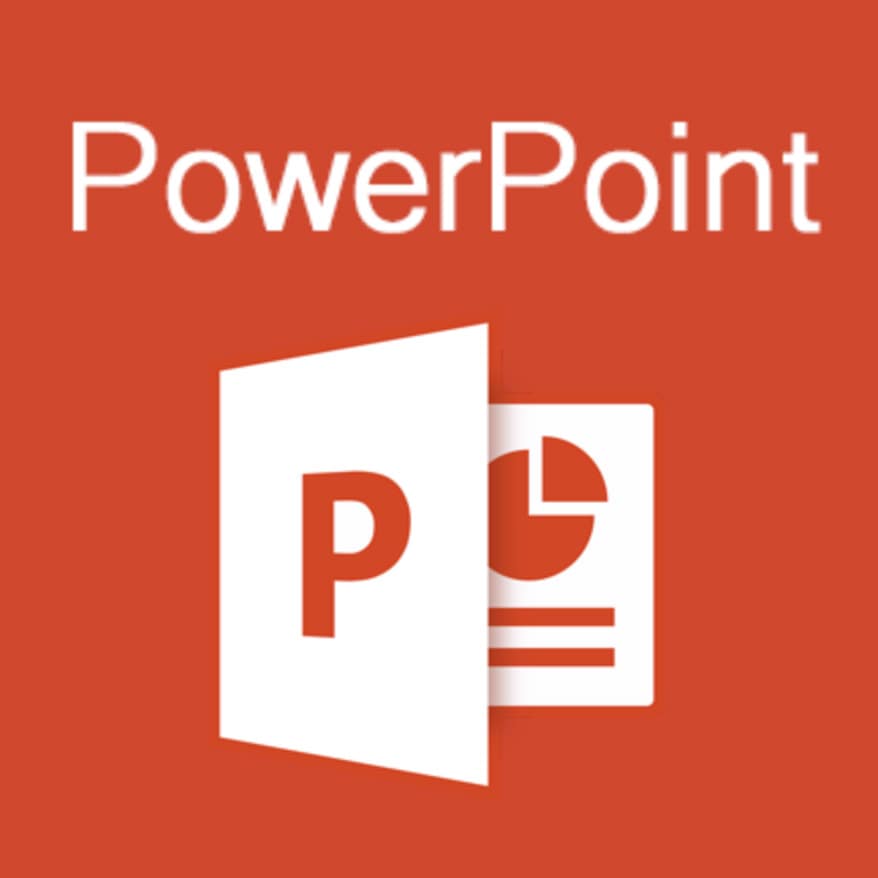
쉬운 방법이지만 자주 사용하지 않으면 잊어 버리는 기능인데요. 파워포인트 같은 경우 학생 이나 직장인 모두 자주 사용할수 밖에 없는 프로그램이니 기억해두시면 유용합니다. 특히 파워포인트는 이미지에서 용량을 많이 차지 합니다. 퀄리티 있는 이미지에 욕심을 내다 보면 자주 발생하는 일입니다.
그럼 파워포인트의 이미지 크기 밎 품질에 대한 기능을 설명드리겠습니다.
PPT용량 줄이기 옵션
이미지 크기 및 품질 기능 찾기
1. 파일 용량 확인하기

먼저 파일을 줄일 PPT파일을 준비합니다. 이미지와 같이 23,178KB로 용량이 많은 편입니다. 이럴 경우 특히 회사에서 이메일로 주고 받기 불편하며, 용량이 많아서 로딩이 길어지면, 상대방에게도 불쾌감을 줄수도 있습니다. 용량을 줄여 봅시다.
2. 파일에서 홈으로 이동
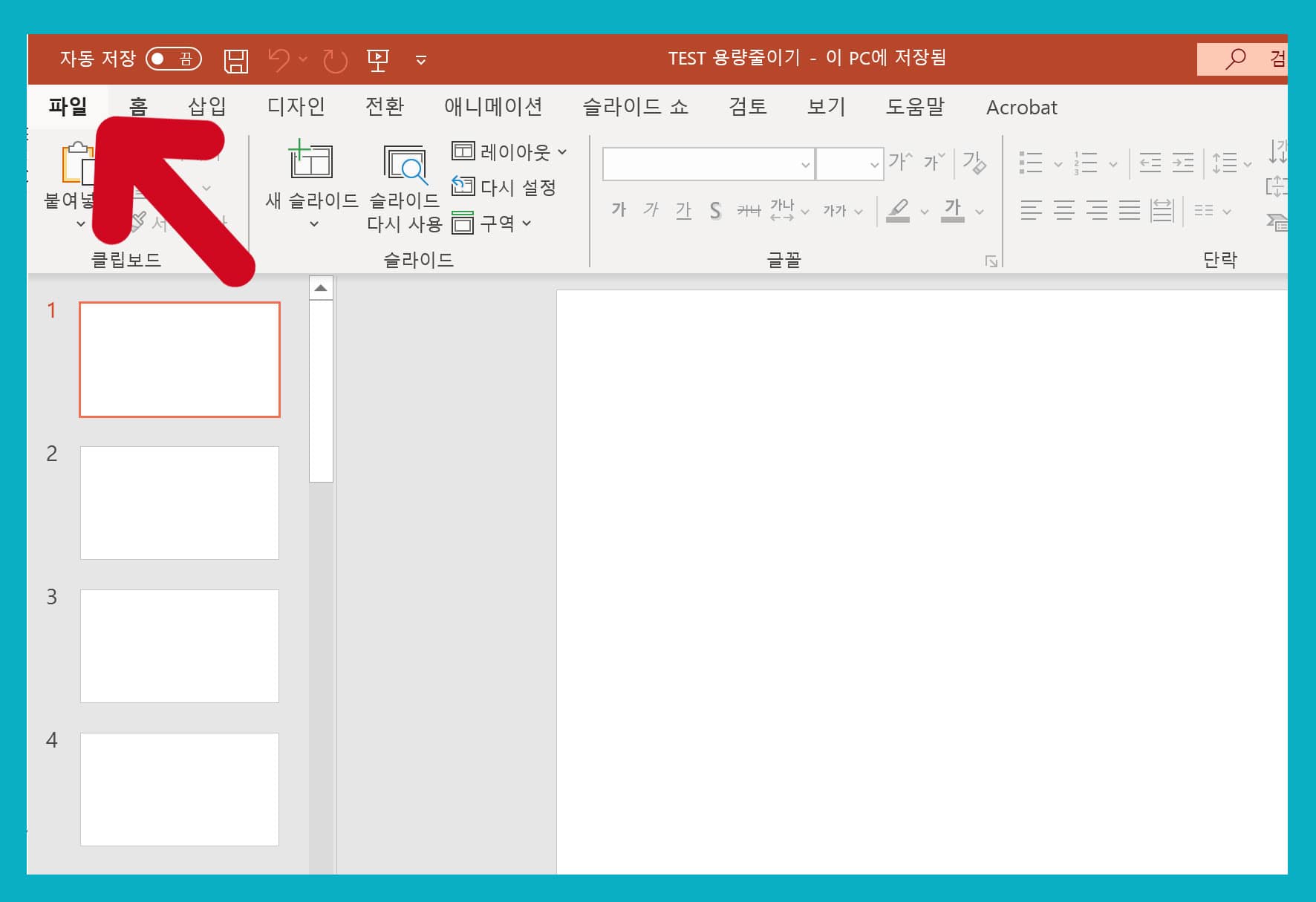
PPT파일 열어주고, 위 이미지와 같이 왼쪽 상단에 파일을 눌러 홈으로 이동합니다.
3. 옵션창 열기

홈으로 이동하여 왼쪽 하단에 옵션기능을 클릭해줍니다.
4. 옵션에서 고급으로 이동
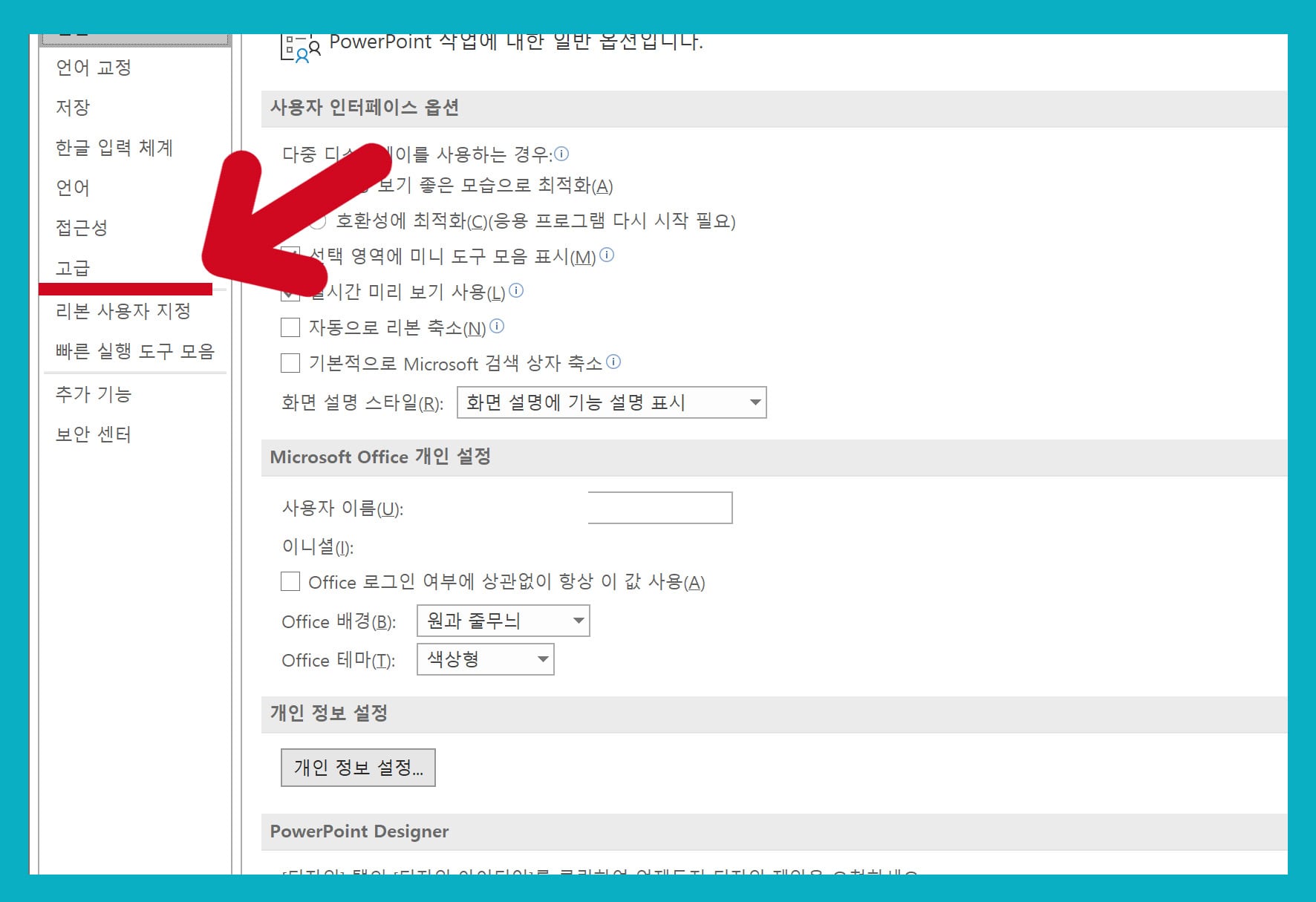
옵션창이 열리게 되면 왼쪽 중간정도에 고급기능이 있습니다. 클릭해줍니다.
5. 이미지 크기 및 품질
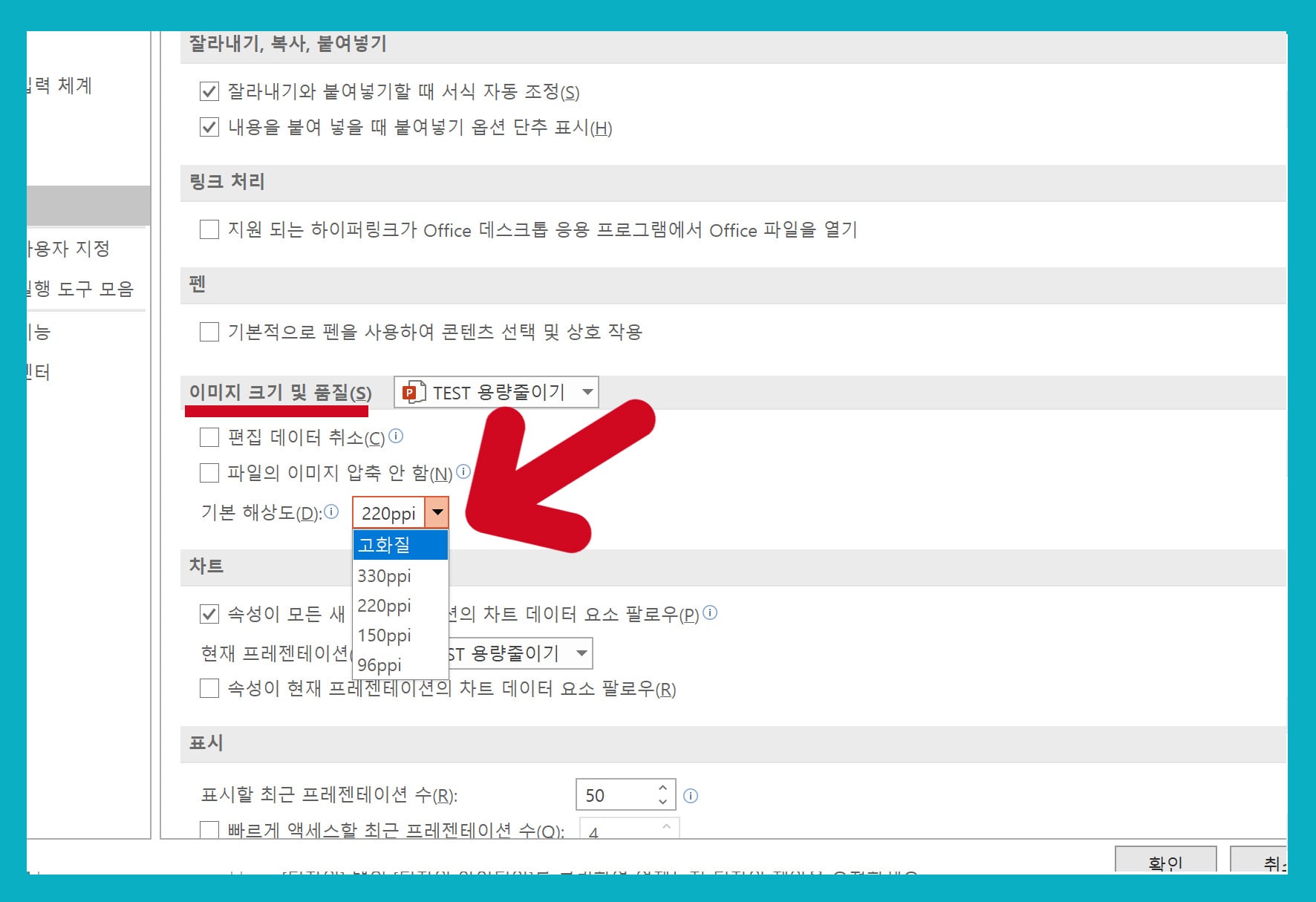
고급 옵션에 들어가게 되면 기본 해상도에서 330PPI, 220PPI, 150PPI, 96PPI 를 선택할수 있습니다. 이 옵션을 선택하여 해상도를 조정하여 용량을 줄일수 있습니다.
PPI란?
PPI란 1인치당 픽셀이 몇개로 이루어졌는지를 규정하는 해상도 밀도 단위 입니다. 아주 쉽게 설명한다면, 1인치안에 픽셀이 많을수록 여러칼라와 곡면을 자연스럽게 표현하기 때문에 해상도가 좋아진다고 보면 되겠습니다.
1인치당 PPI 가 높으면 높을수록 픽셀수가 많아 질테고 이미지 해상도는 좋아질것입니다. 평소에 보면 해상도가 너무 안좋아서 사각형 픽셀이 보이기 까지 하는 이미지들이 PPI 밀도가 낮은것입니다.
이런 해상도 기준은 본인이 이미지를 저장해보면서 테스트해보면 감이 오실겁니다.
PPI에 옵션에 따른 용량 축소 범위
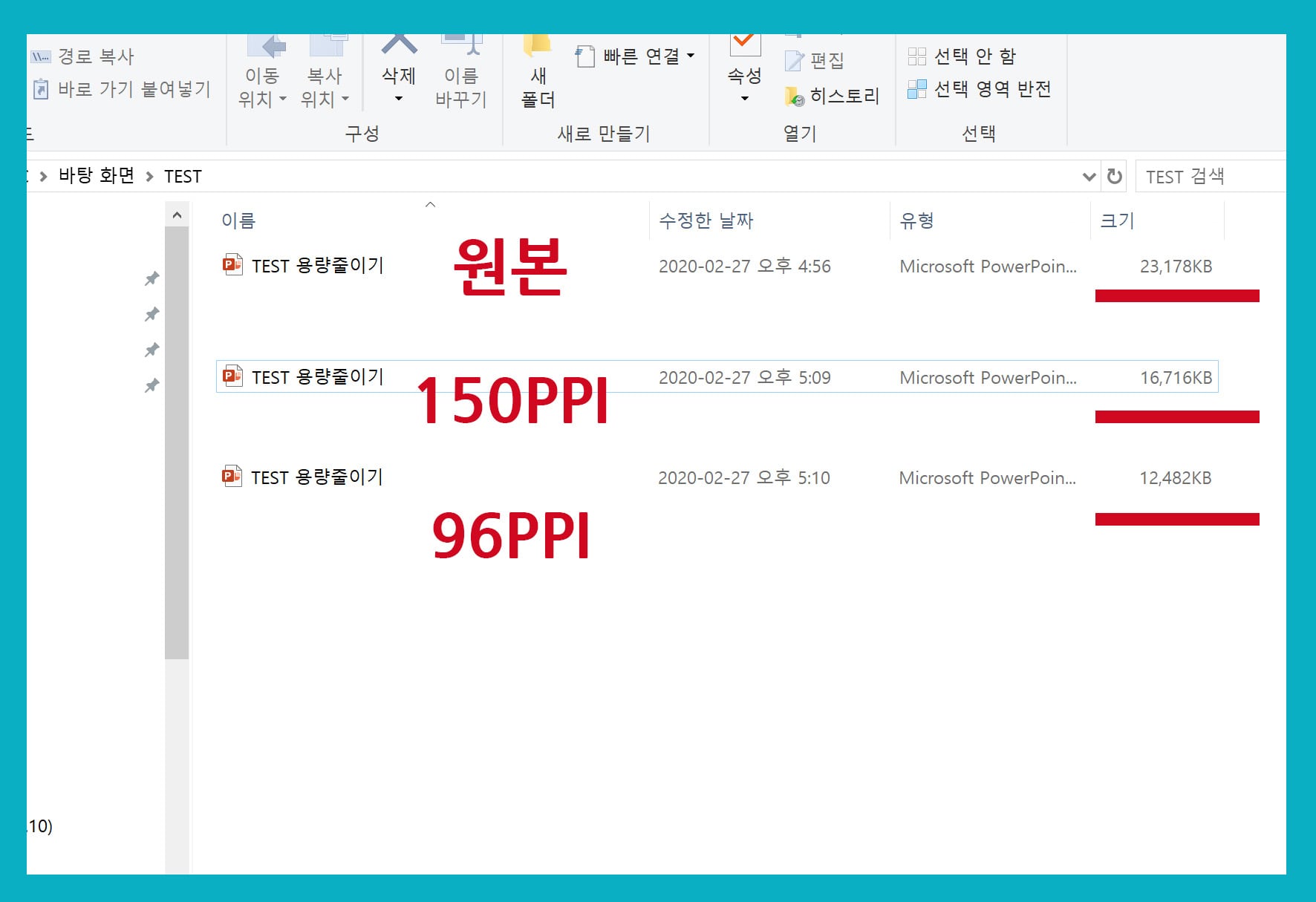
위에 원본에서 150PPI로 출였을 때의 용량은 6,462KB 의 용량이 축소 되었습니다. 그리고 96PPI 로 축소를 하니 원본에서 10,696KB 의 용량이 축소 되었습니다.
때에 따라 용량보다는 이미지의 해상도가 더 중요한 경우가 있으니 용량 축소후 이미지 해상도를 확인하시기 바랍니다. PPI별로 테스트 해보고 해상도의 어떤 변화가 있는지 확인해보시면 됩니다. 그럼 PPT용량 줄이기 리뷰를 마치겠습니다. 감사합니다.
'생활 IT 정보 > OS, 소프트웨어' 카테고리의 다른 글
| magicline4nx 정체 와 기능 (0) | 2020.03.22 |
|---|---|
| DWG뷰어, 무료 다운로드 2개 사이트 (0) | 2020.03.02 |
| 반디집, 무료 스탠다드 에디션 최신 다운로드 (3) | 2020.03.01 |
| PDF 뷰어 다운로드, 무료 설치와 사용법 (0) | 2020.02.25 |
| VERAPORT 는 무엇이며, 삭제 방법은? (0) | 2020.02.14 |




댓글