구글 크롬을 사용하기 시작한것은 '인터넷 익스플로러' 로 특정 사이트들을 들어가게 되면 오류가 생겨 접속이 안된 다음 부터였습니다. 아마 같은 이유에서 구글 크롬을 같이 사용하는 사용자들이 많으리라 생각됩니다. 구글 크롬을 사용해보니 사용성 및 기능도 편리하여 이제는 주로 구글 크롬만 사용합니다.

구글 크롬에서는 기본적으로 팝업 차단 설정이 되어 있습니다. 설정 자체에서도 팝업 차단을 권장합니다. 하지만 팝업이 필요한 사이트 들에서 까지 차단이 기능이 작동되니 다소 불편함이 있습니다. 그래도 보안을 위해서는 팝업 차단 설정은 필요한 부분입니다. 그래서 오늘은 구글 크롬에서 팝업 차단 및 해제, 허용 방법에 대해 알려드리겠습니다.
1. 구글 크롬 팝업 차단 / 해제 설정 경로
먼저 팝업 설정 기능 경로에 대해 알려드리겠습니다. 인터넷창 상단 오른쪽에 점3개 아이콘을 클릭합니다.
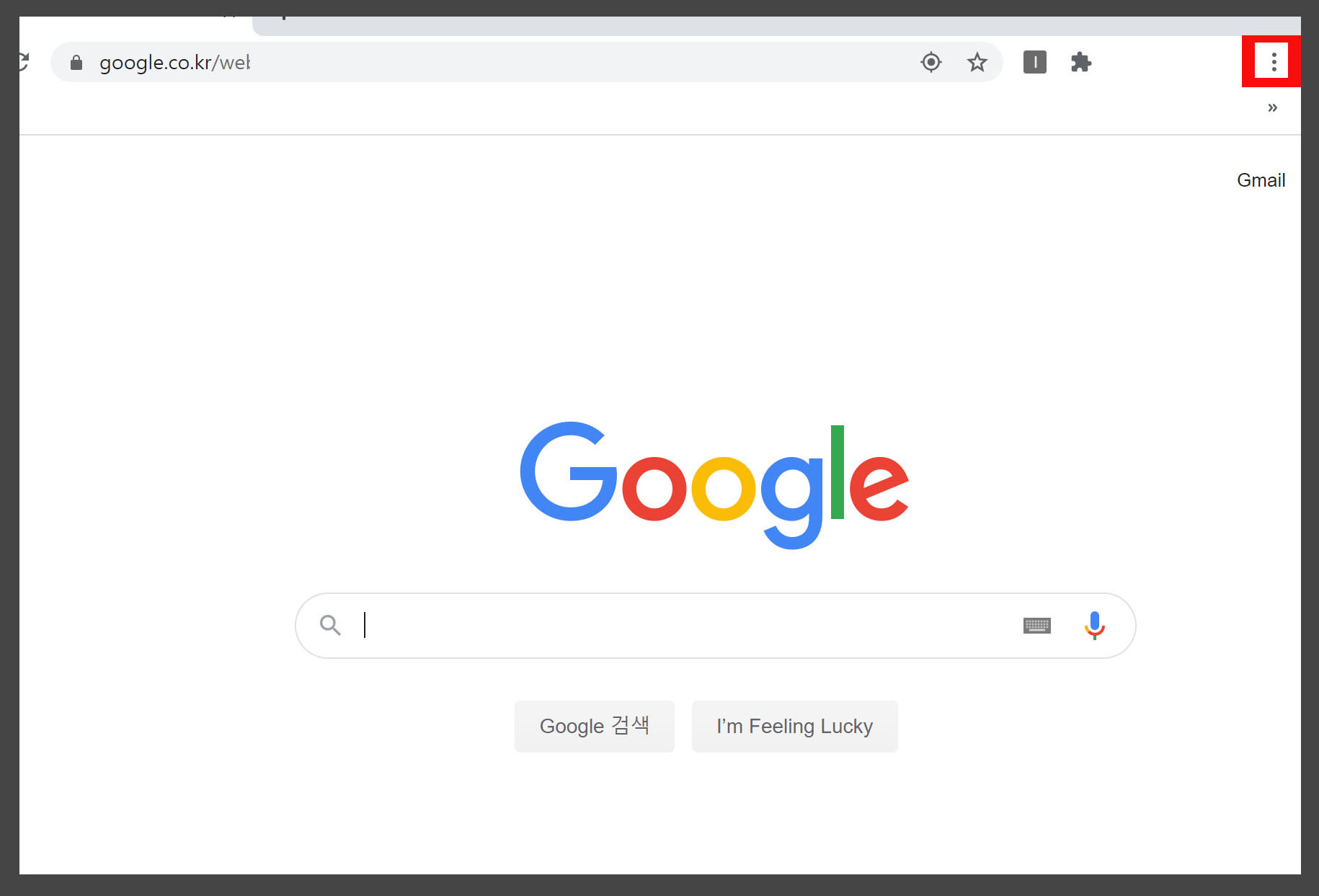
점3개 아이콘을 클릭하면 아래 설명 이미지와 같이 메뉴가 열리는데 여기서 설정 메뉴를 클릭합니다.

그리고 사이트 설정을 클릭합니다.
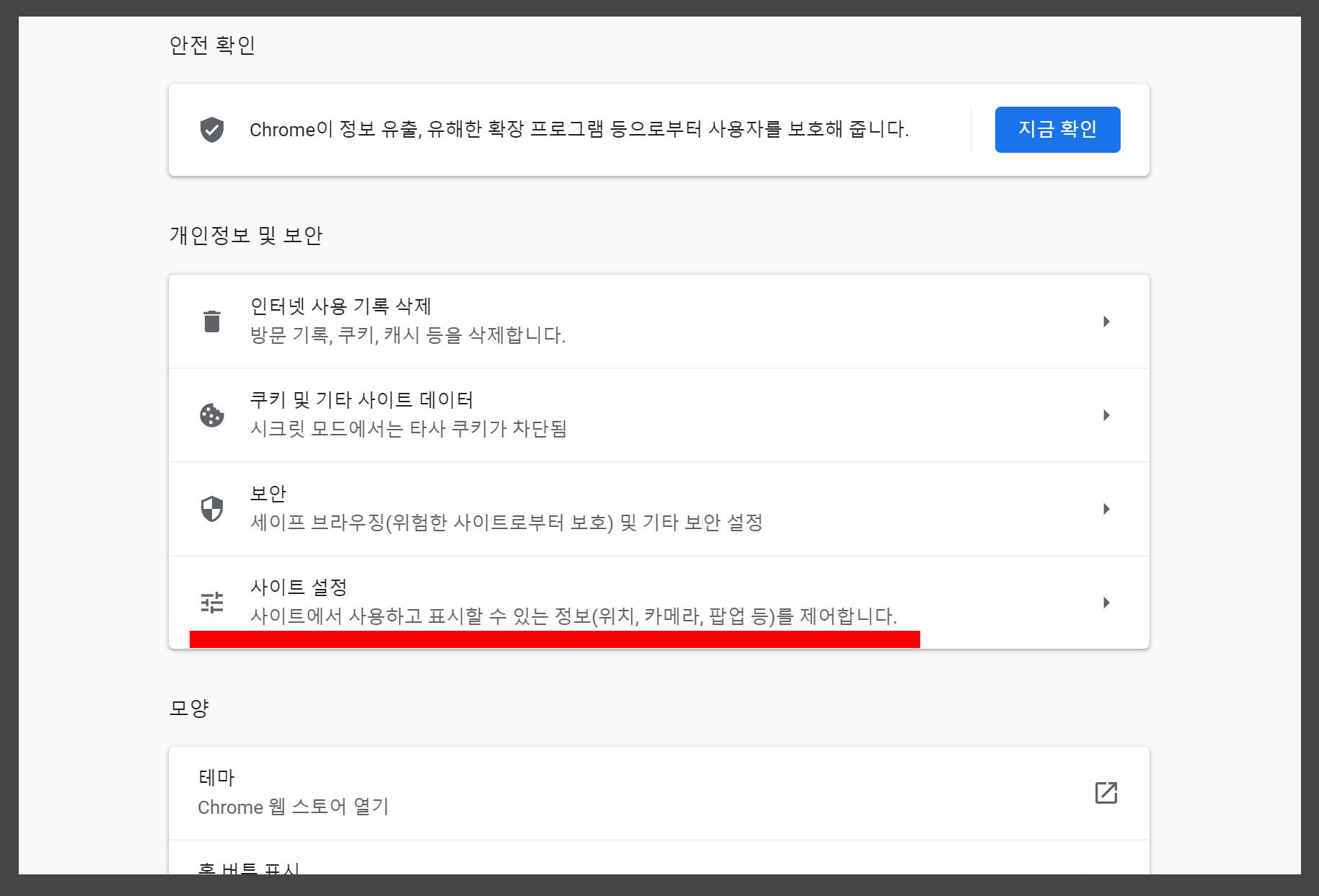
마지막으로 팝업 및 리디렉션 메뉴를 클릭하게 되면 팝업 설정창으로 이동합니다.

2. 구글 크롬 팝업 차단 / 해제 기능 설명
팝업 및 리디렉션에서 상단에 '허용' 기능은 모든 사이트에서 팝업 차단 또는 팝업 해제를 할수 있는 기능을 합니다. 아래 이미지와 같이 파란색으로 켜져 있게되면 허용으로 설정된것입니다.
그리고 차단의 경우 '추가'를 눌러 개별로 사이트의 팝업을 차단할수 있고, 허용 또한 개별로 사이트의 팝업을 해제 할수 있습니다. 먼저 개별로 웹사이트의 팝업을 차단 해보기 위해 차단에서 '추가'를 클릭합니다.
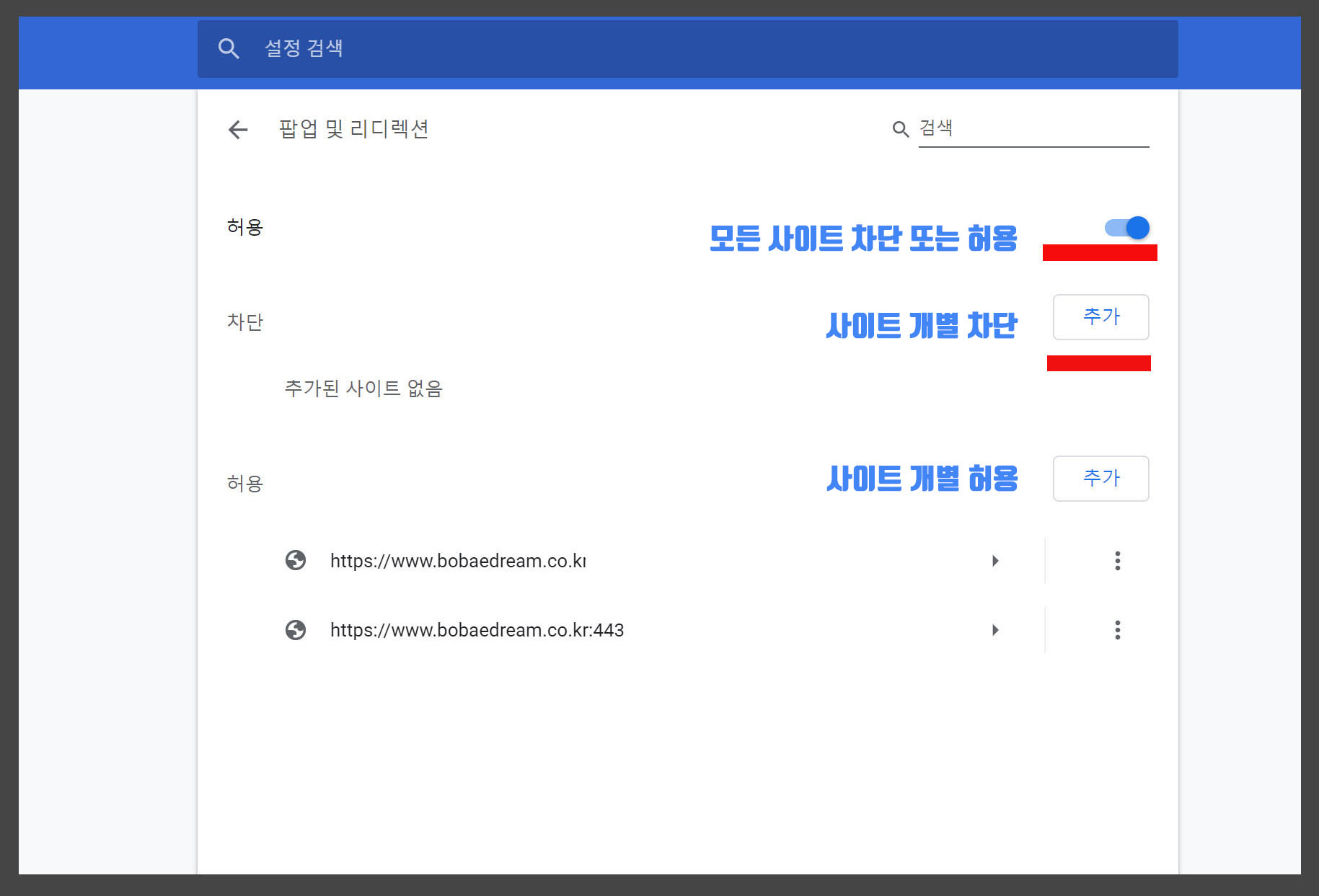
3. 구글 크롬 팝업 차단 기능 사용 방법
차단에서 '추가'를 클릭하면 아래와 같이 사이트 주소를 입력할수 있는 창이 뜹니다. 여기서 팝업을 차단할 사이트 주소를 입력한후 추가를 클릭합니다.
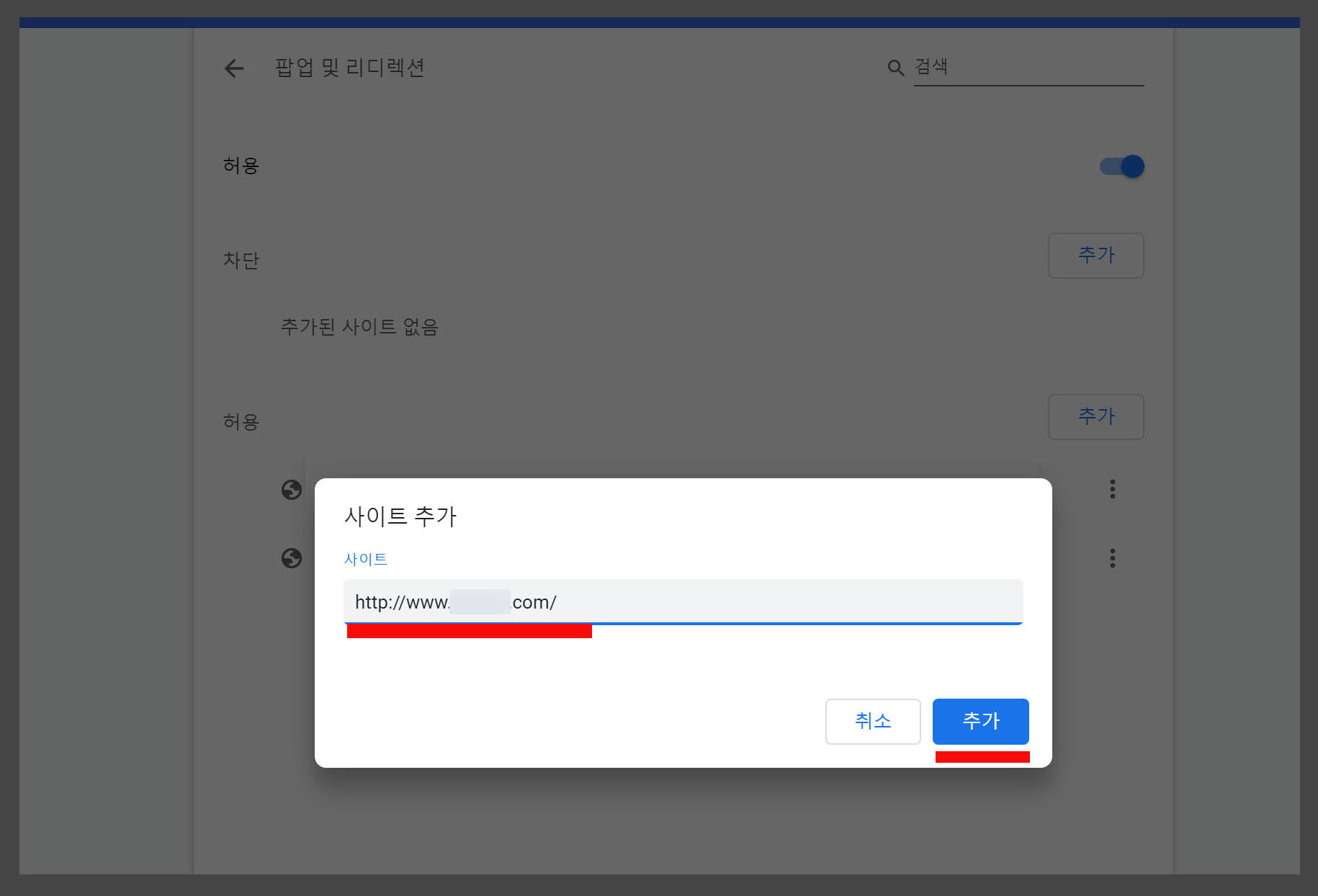
그러면 아래와 같이 방금 입력한 사이트가 차단된 사이트 목록으로 추가 됩니다. 해당 사이트에서는 팝업이 열리지 않게 됩니다.
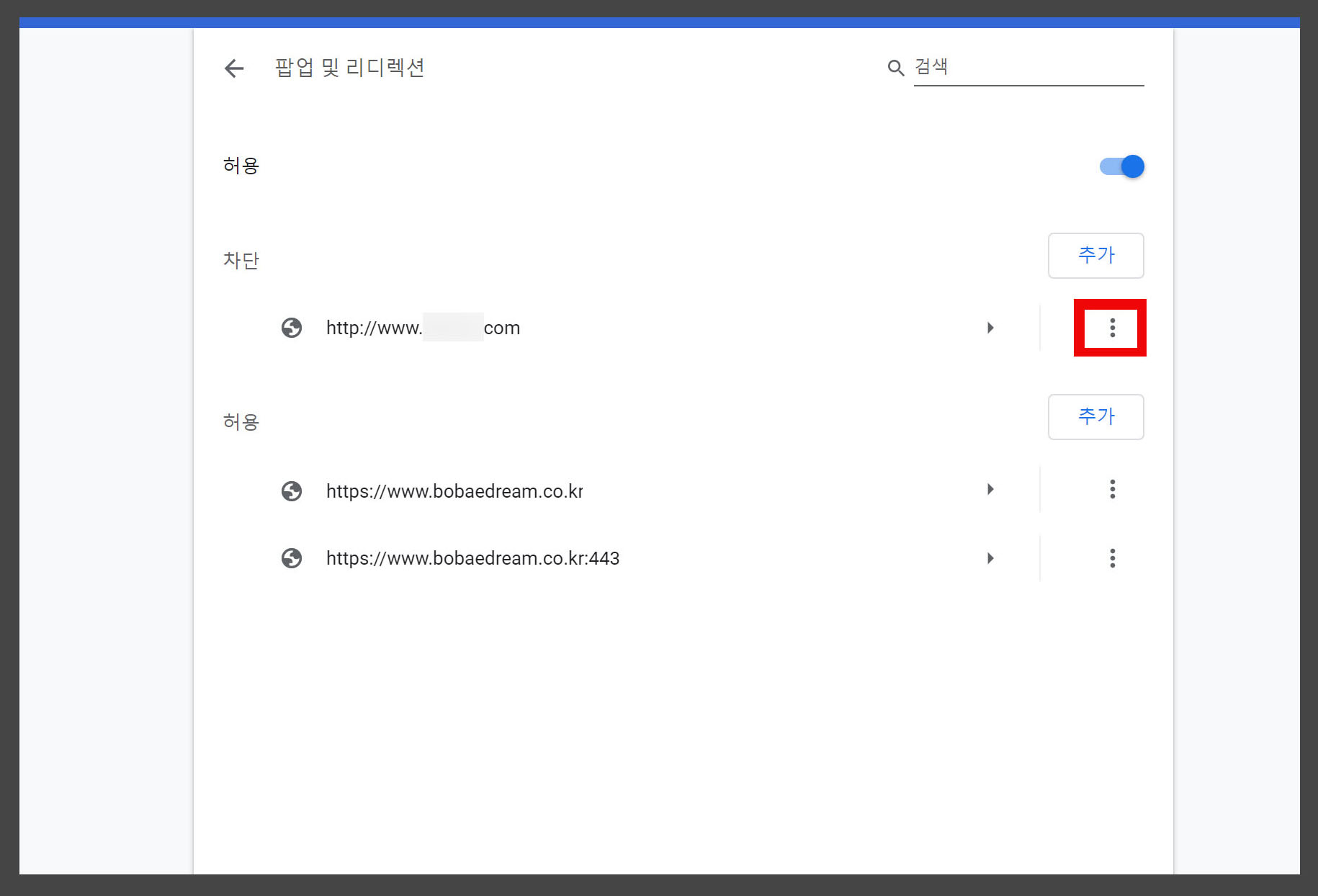
그 다음 이 사이트를 다시 팝업 허용으로 돌려놓기를 해보겠습니다. 오른쪽에 빨간색으로 표시한 점3개 아이콘을 클릭합니다.
4. 구글 크롬 팝업 해제 및 허용 기능 사용 방법
점3개 아이콘을 클릭하면 허용, 수정, 삭제 메뉴가 뜨는데 여기서 허용 클릭합니다.
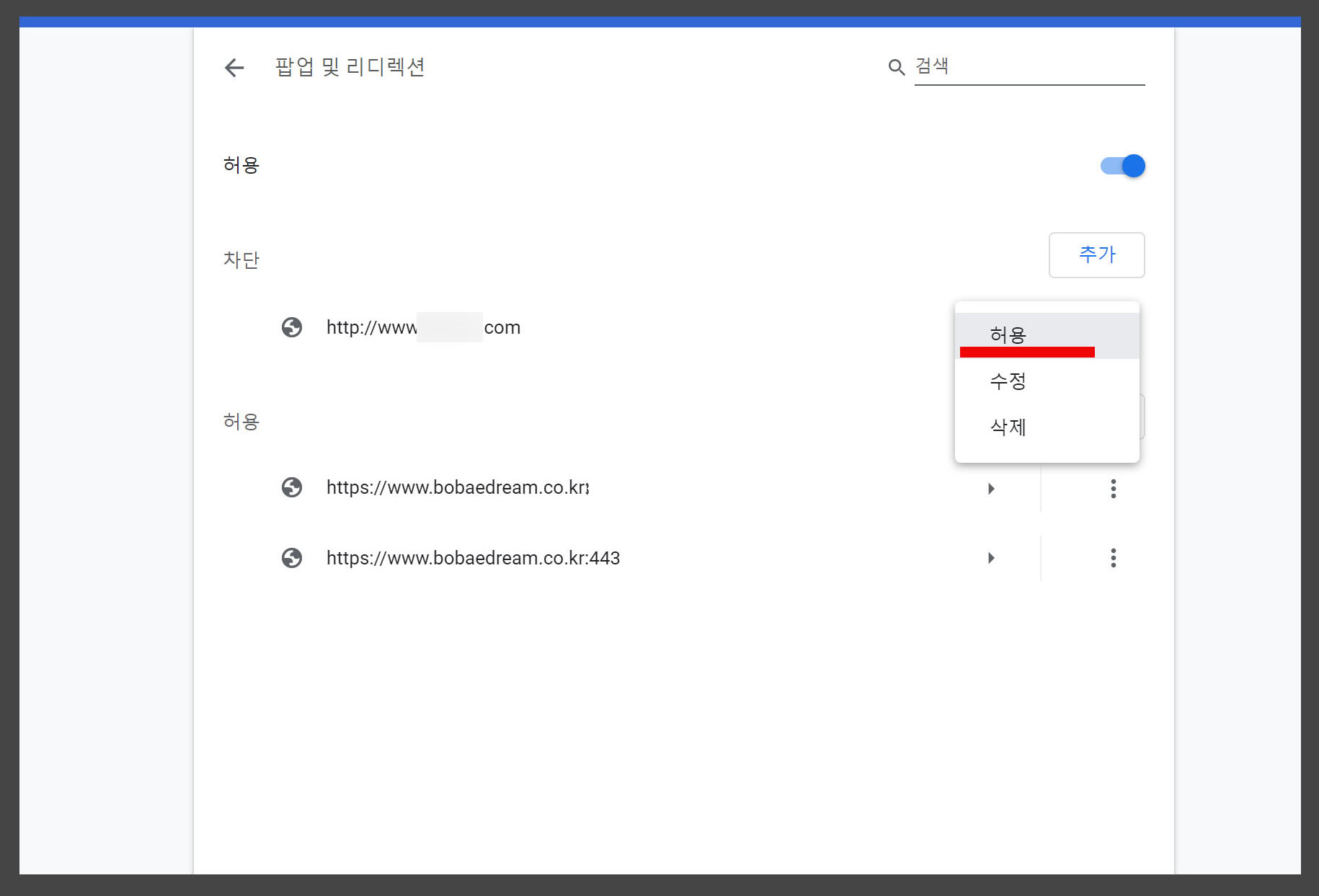
그러면 방금 차단했던 사이트가 다시 허용으로 이동하여 팝업 허용으로 바뀌게 됩니다. 개별로 웹 사이트의 팝업을 허용하기 위해서는 '허용' 에서 추가를 클릭하여 위에 설명드렸던 차단 방식과 같이 주소를 별도로 입력하여 추가 하시면 됩니다.

그리고 '허용'에서도 점3개 아이콘을 클릭하게 되면 차단, 수정, 삭제 메뉴가 열리고 여기서 다시 차단 혹은 삭제가 가능합니다.
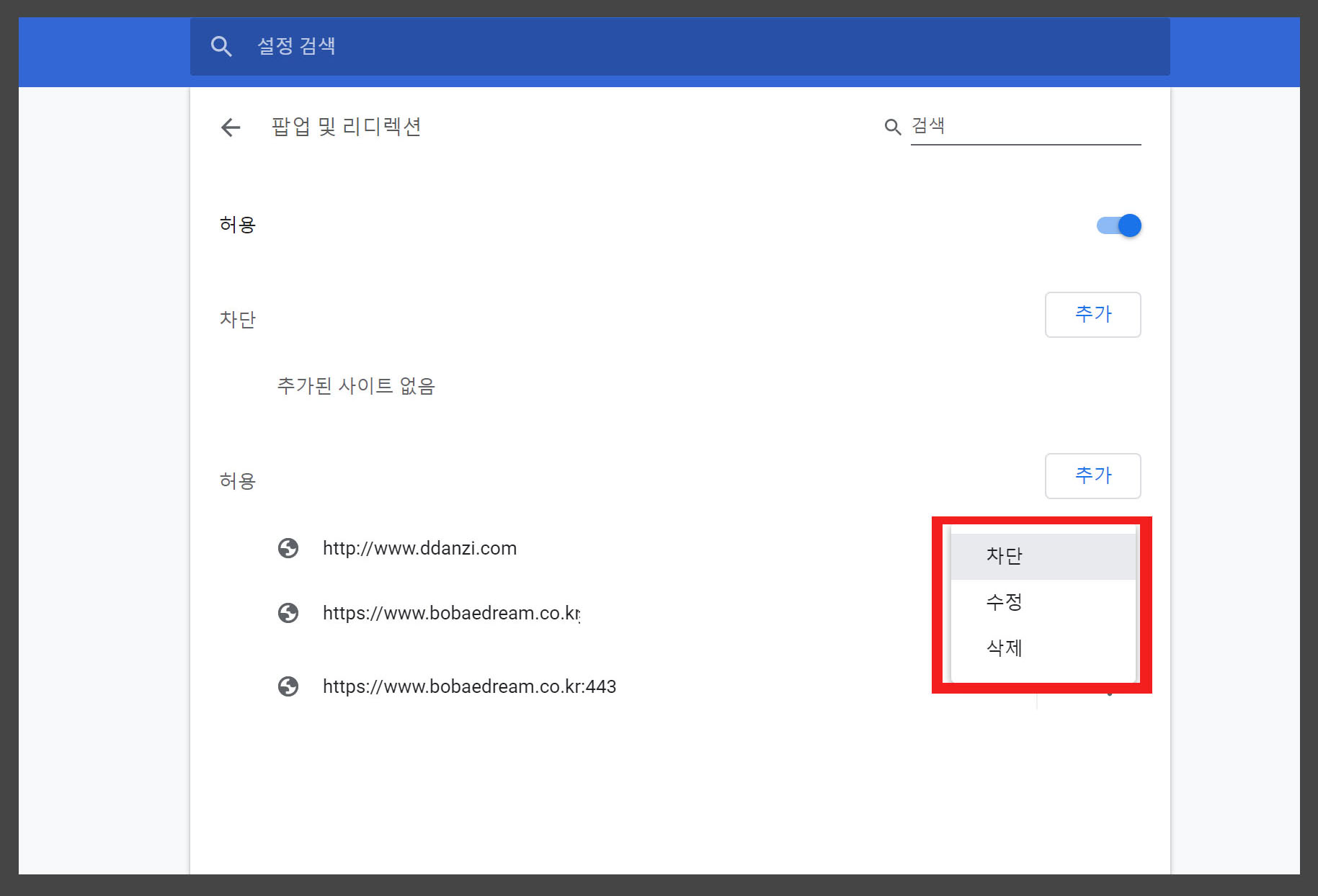
이상 구글 크롬(Chrome) 팝업차단 해제 및 허용 방법에 대해 알려드렸습니다. 감사합니다.
'생활 IT 정보 > IT 인터넷' 카테고리의 다른 글
| 최종학력증명서 인터넷발급 방법 (정부24) (2) | 2020.07.10 |
|---|---|
| SRT 승차권 예매, 사이트(PC) 및 모바일 앱 예매 방법 (0) | 2020.07.08 |
| 대한상공회의소 원서접수 방법 (대한상공회의소 자격평가사업단) (0) | 2020.07.07 |
| 유튜브 수익창출 조건 과 수익구조 경험담 (2) | 2020.07.06 |
| 운전면허증 재발급 신청 방법 3가지 (0) | 2020.07.03 |




댓글