컴퓨터를 끄고 퇴근하려는데 윈도우가 자동 업데이트가 시작되는경우 많이들 있을거에요. 저도 다니던 회사에서 컴퓨터를 종료하면 전원까지 모두 끄고 퇴근해야 하기에 업데이트를 시작하면 꼬박 끝날때까지 기다려야 했습니다.

물론 윈도우 업데이트는 보안과 윈도우 개선을 위해 반드시 주기적으로 해줘야 하는건 사실이에요. 하지만 이런저런 이유로 윈도우 업데이트가 불편하게 느껴질 때가 많은데요. 오늘은 윈도우10 업데이트 끄기 방법에대해 알려드리겠습니다.
1. 윈도우10 업데이트 끄기
1.1 바탕화면 하단 왼쪽에 '시작아이콘'을 클릭하고 톱니바퀴 '설정' 아이콘을 클릭해서 들어갑니다.
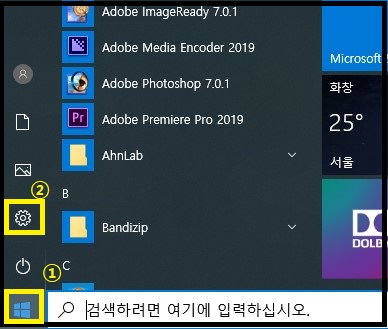
1.2. 설정창에서 맨 밑에 '업데이트 및 보안'을 클릭합니다.
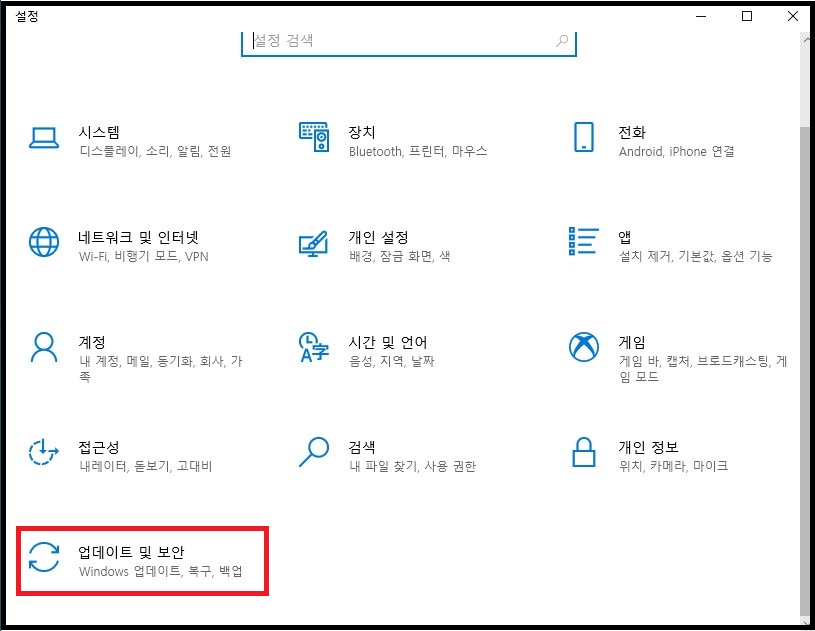
1.3. 업데이트 및 보안 창에서 왼쪽 메뉴에 'Windows 업데이트'를 누르면 오른쪽에 '고급옵션' 나옵니다. 클릭하고 들어갑니다.
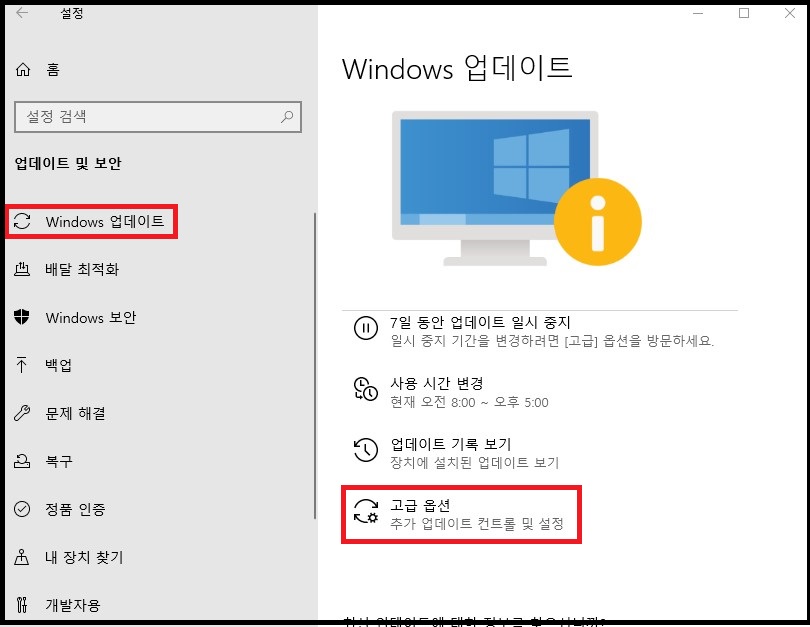
1.4. 고급옵션 창에서 '데이터 통신 연결을 통해 업데이트 다운로드(추가요금 부과될 수 있음)'을 '끔'으로 합니다. 그리고 밑에 '업데이트 알림'에 '업데이트 완료를 위해 PC를 다시 시작해야 할 때 알림 표시' 이것도 '끔'으로 설정합니다.
마지막 좀더 밑으로 내려서 '업데이트 일시중지'에서 날짜를 설정해 놓으면 설정되어 있는 날짜까지는 업데이트가 일시적으로 중지 합니다. 최대 35일까지 지정 할 수 있습니다. '일시중지기한'버튼을 눌러 원하는 날짜를 설정합니다.
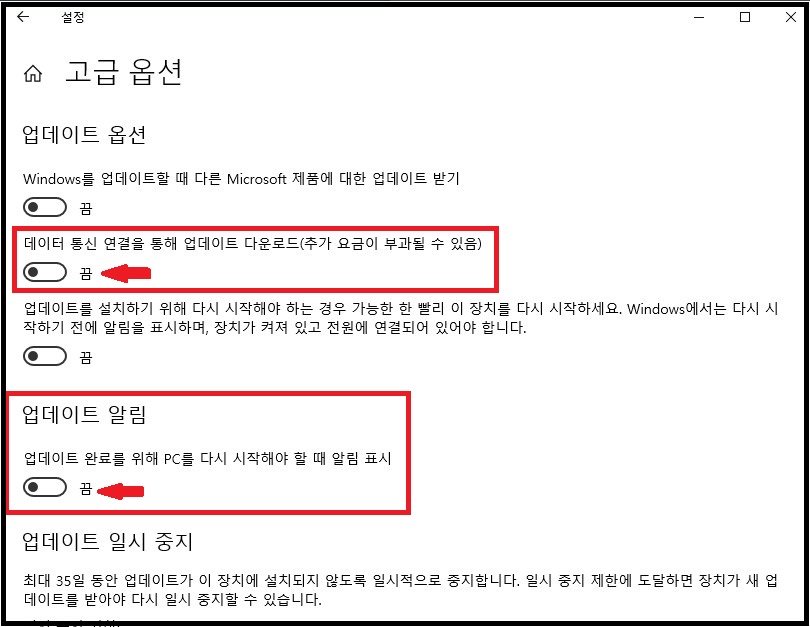
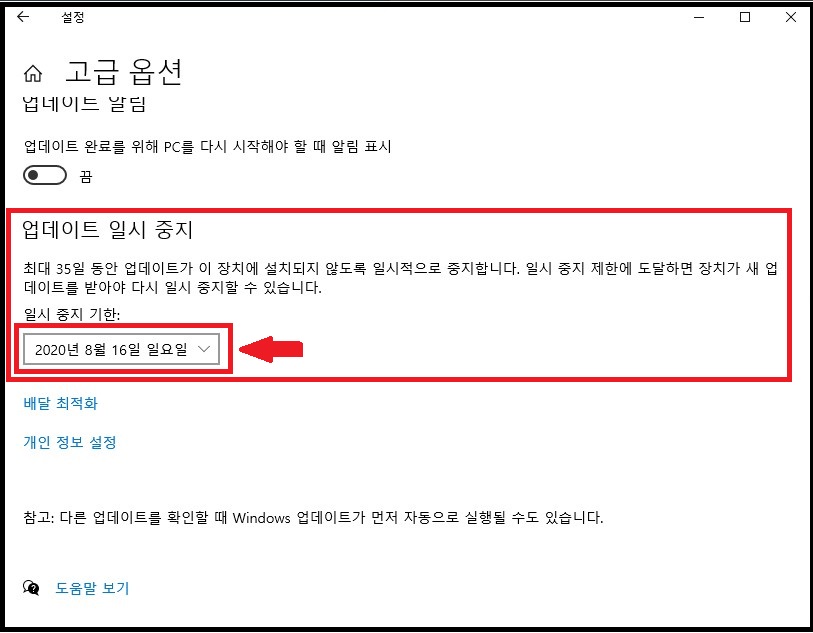
2. 윈도우10 수동 업데이트 설정 방법
2.1. 수동으로 업데이트를 설정하기 위해 다시 바탕화면 하단 왼쪽에 '시작아이콘'을 클릭하고 톱니바퀴 '설정' 아이콘을 클릭해서 들어갑니다.
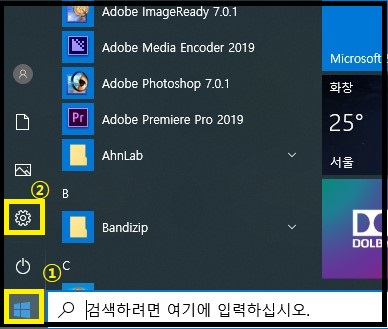
2.2. 설정 창에서 맨 하단에 '업데이트 및 보안' 을 클릭해서 들어갑니다.
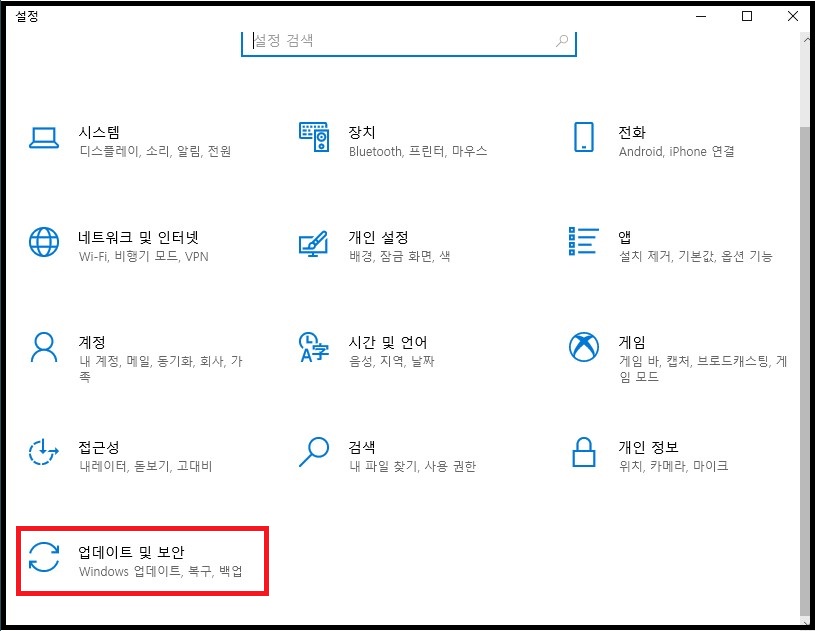
2.3. 'Windows 업데이트'를 클릭하고 오른쪽을 보면 '업데이트를 일시 중지함'으로 되어 있습니다. '업데이트 계속하기' 버튼을 클릭하면 수동으로 업데이트를 할 수 있습니다.
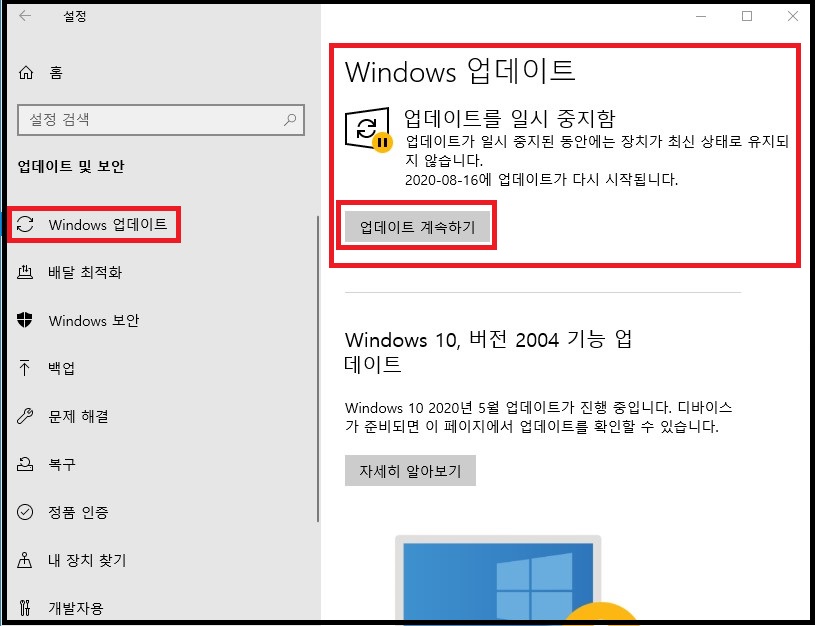
여끼까지 윈도우10 업데이트 끄기 및 윈도우10 수동으로 업데이트 하는 방법이었습니다. 감사합니다.
'생활 IT 정보 > OS, 소프트웨어' 카테고리의 다른 글
| 윈도우10 작업표시줄 검색창 삭제 (활성화 & 비활성화) 방법 (0) | 2021.06.22 |
|---|---|
| 포토스케이프 및 그림판 모자이크 하는 방법 (2) | 2020.08.10 |
| 포토샵(photoshop) 무료 사이트, 다운로드 및 설치 없이 이용하는 방법 (0) | 2020.07.09 |
| 윈도우, 내 컴퓨터 IP주소 (사설 및 공인) 확인하는 방법 (0) | 2020.07.08 |
| wizvera process manager 는 무엇이며 삭제 방법은? (0) | 2020.04.08 |




댓글