윈도우 하위 버전을 오래 사용하신 분들은 윈도우10의 인터페이스가 익숙하지 않을 수 있습니다. 특히 작업표시줄의 검색창은 기존에는 볼 수 없었던 기능입니다.

윈도우10의 검색창은 인터넷, 문서, 동영상 등을 직접 검색하여 빠르게 실행할 수 있는 기능으로 많은 분들이 유용하게 사용하고 있는 기능입니다. 하지만 사용빈도가 높지 않은 사용자들에게는 삭제하고 싶은 기능중에 하나일것입니다.
윈도우10의 검색창은 삭제와 표시 설정이 가능하기 때문에 필요에 따라 삭제하셨다가 다시 복구 설정하셔서 이용하실 수 있습니다. 오늘은 윈도우10 작업표시줄 검색창 활성화 & 비활성화 방법과 검색창 사용하는 방법에 대해 알아보겠습니다.
1. 윈도우10 작업표시줄 검색창 사용법
1.1. 문서 검색 방법
> 윈도우10 바탕화면에서 하단에 검색창을 클릭합니다. [모두]와 [앱]탭에는 제가 PC에서 가장 많이 사용하는 프로그램등이 나열되어 있어 클릭한번이면 바로 실행이 가능합니다.
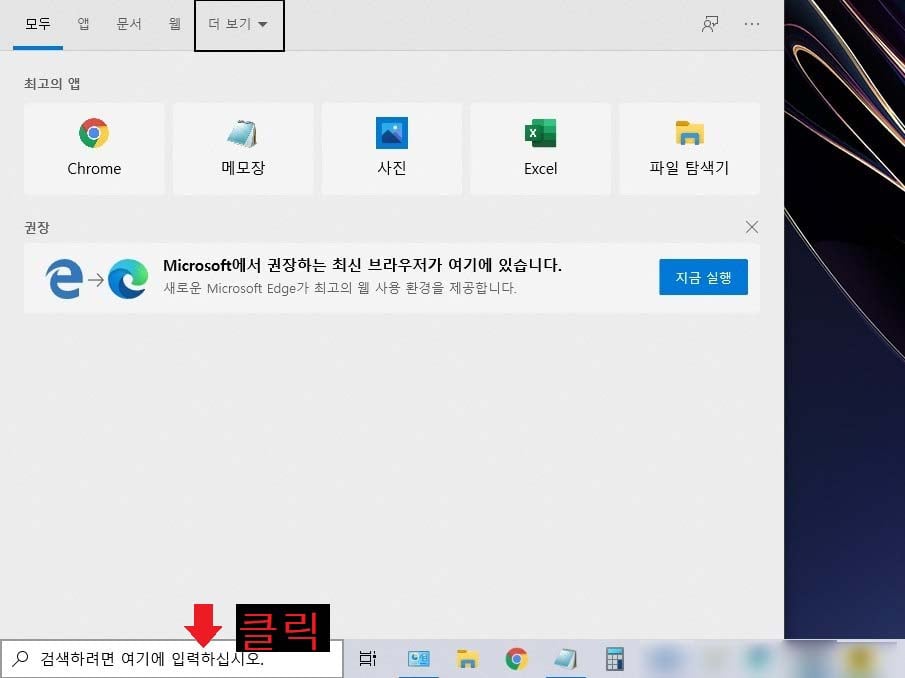
> 검색창에서 원하는 문서를 찾아보겠습니다. [문서]탭을 클릭합니다. 문서 탭을 클릭하면 검색창 부분에 [문서:]이 나오고 커서부분에 찾고자 하는 문서이름을 입력할 수 있습니다.
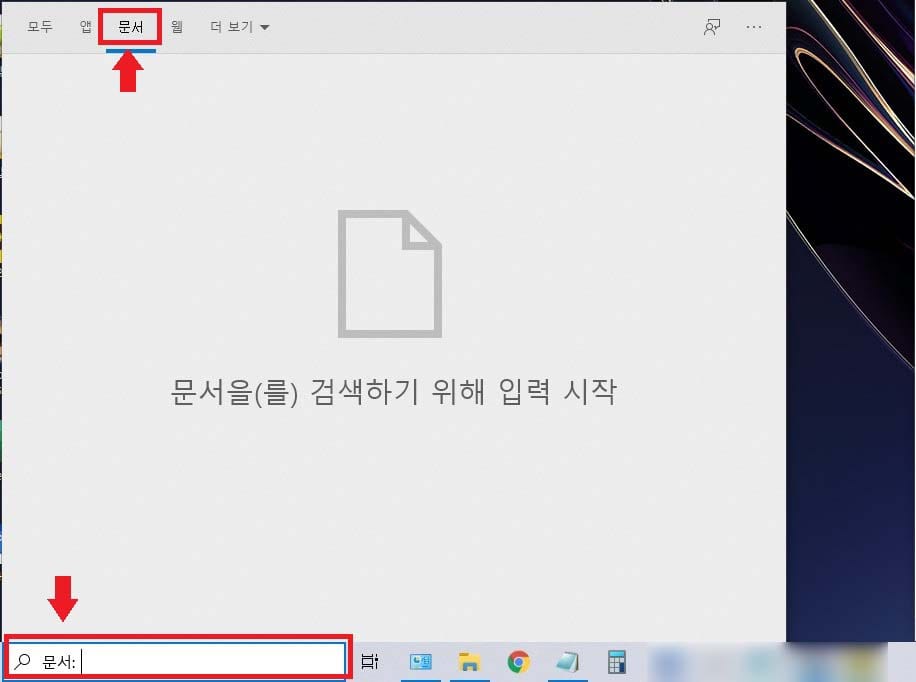
> 찾고자 하는 문서이름을 입력하시면 오른쪽화면에 문서의 위치가 나오고 [열기]를 통해 문서를 열람하실 수 있습니다.
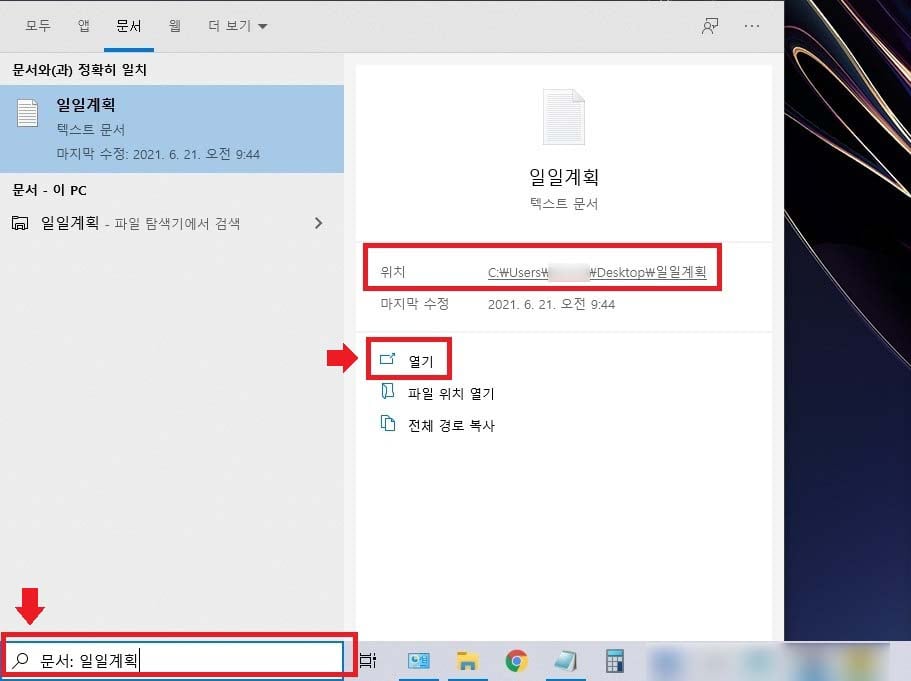
1.2. 폴더 검색 방법
> 작업표시줄 검색창에서는 폴더 검색도 가능합니다. 찾고자 하시는 폴더가 있으면 [더보기]탭에서 [폴더]를 클릭합니다.
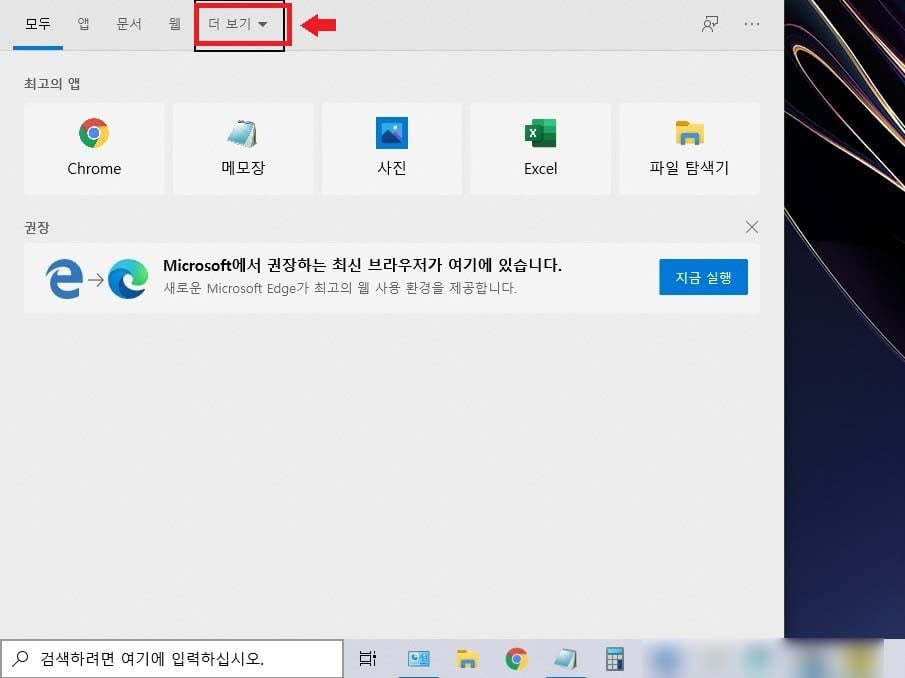
> 찾으시려는 폴더명을 [폴더:]에 입력하시면 오른쪽에 찾고자 하는 폴더의 위치가 나옵니다. [열기]를 통해 해당 폴더를 바로 열어 볼 수 있습니다.
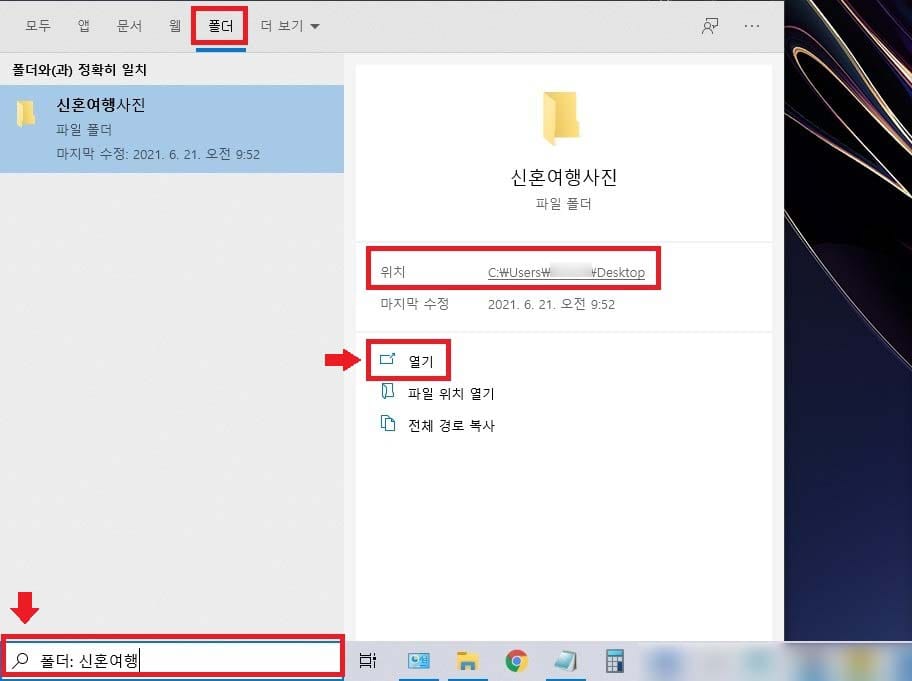
1.3. 웹 검색
> 웹브라우저 실행 없이 바로 웹 검색도 가능합니다. [웹] 탭을 클릭합니다.
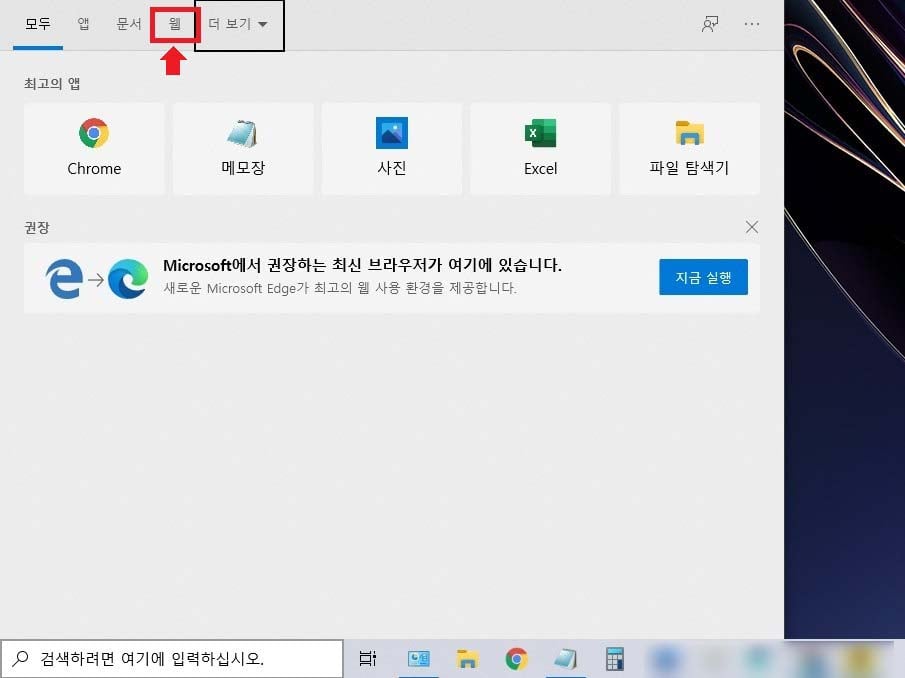
> 검색하고자 하는 검색어를 [웹:]에 입력하면 [웹결과보기]또는 [웹브라우저에서 열기], [Enter키]를 통해 해당 검색결과 페이지를 바로 열수 있습니다.
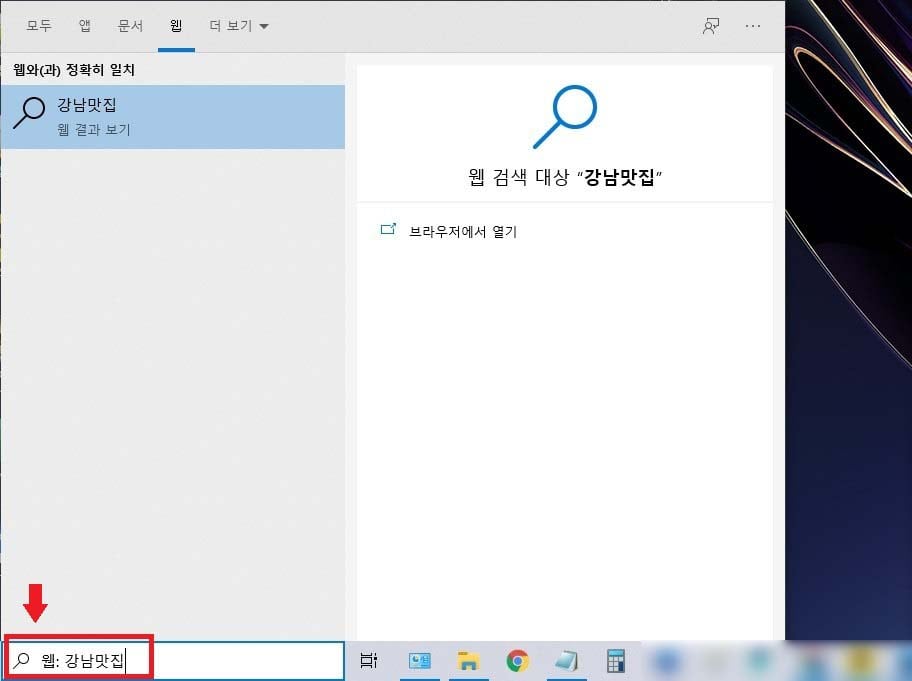
> 이미지와 같이 제가 검색한 강남맛집을 브라우저 실행 없이 쉽고 빠르게 검색하실 수 있습니다.
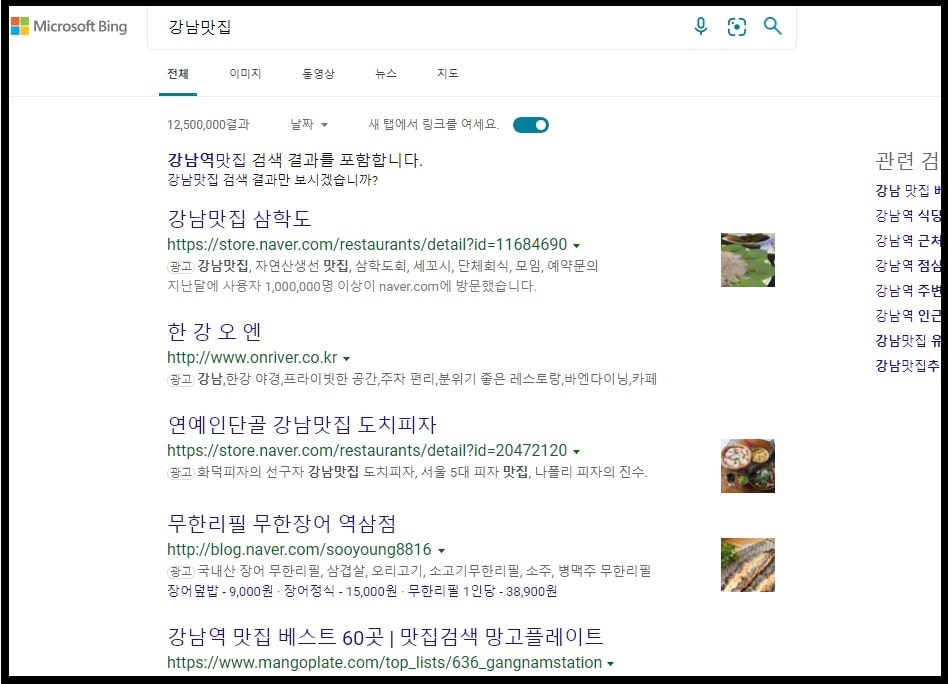
2. 윈도우10 작업표시줄 검색창 활성화 & 비활성화
- 검색창이 화면에 보이지 않도록 삭제해 보려고 하는데요. 정확히 말해 삭제 보다는 숨기기가 더 정확합니다. 언제든지 숨겼다가 필요하면 다시 복구 할 수 있기 때문에 걱정하지 마시고 실행해 보시기 바랍니다.
2.1. 검색창 삭제 방법
> 작업표시줄 검색창 위에서 [마우스 오른쪽 버튼]을 클릭합니다. 메뉴에서 [검색]을 클릭합니다.
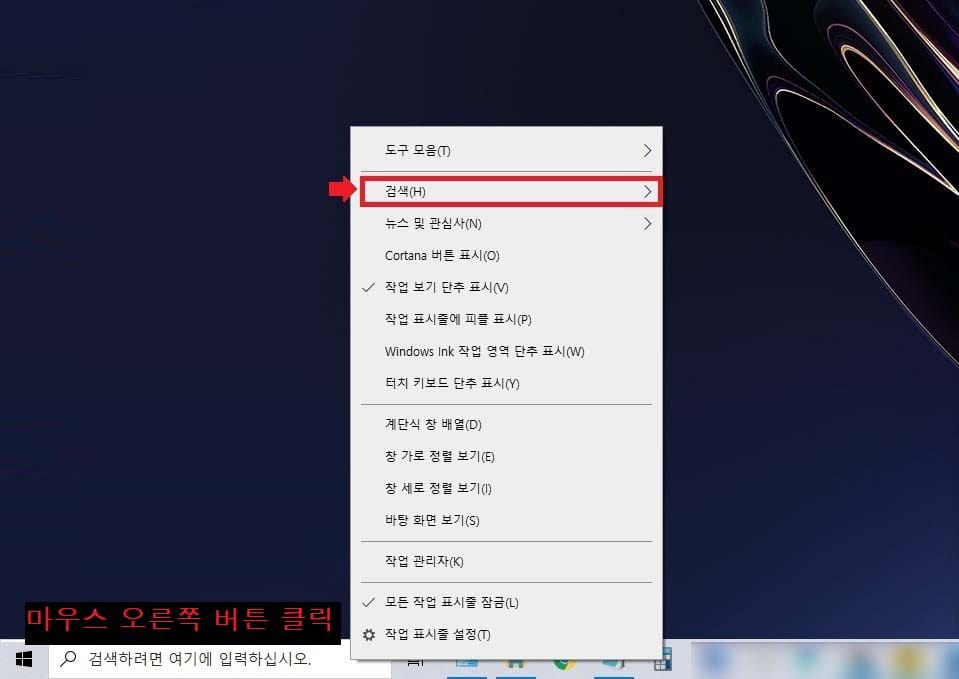
> [검색] > [숨김]을 클릭합니다.
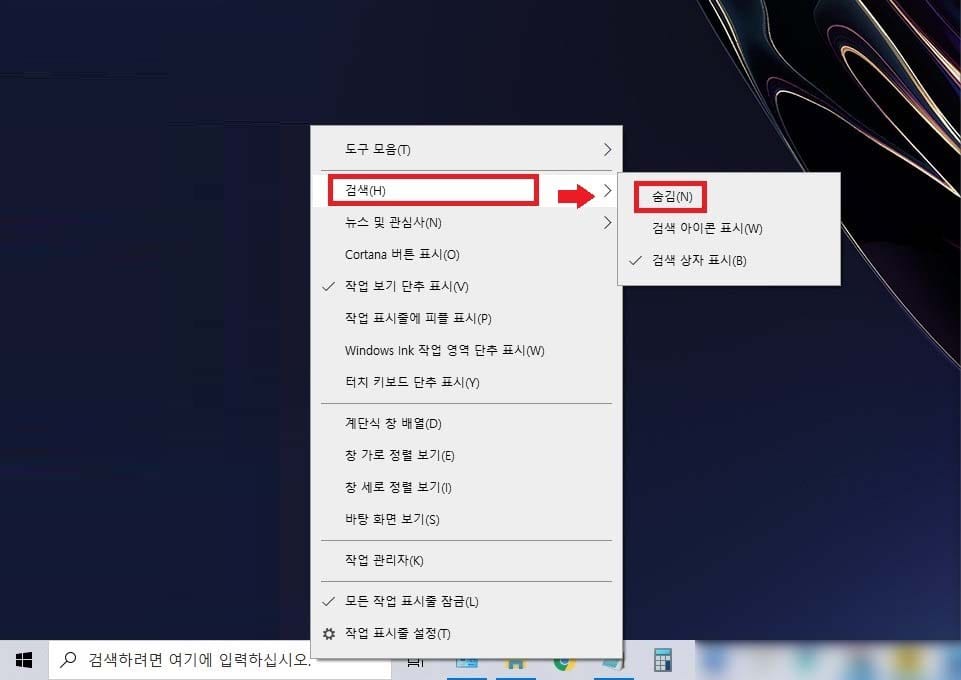
> 작업표시줄에서 검색창이 사라진것을 확인할 수 있습니다.
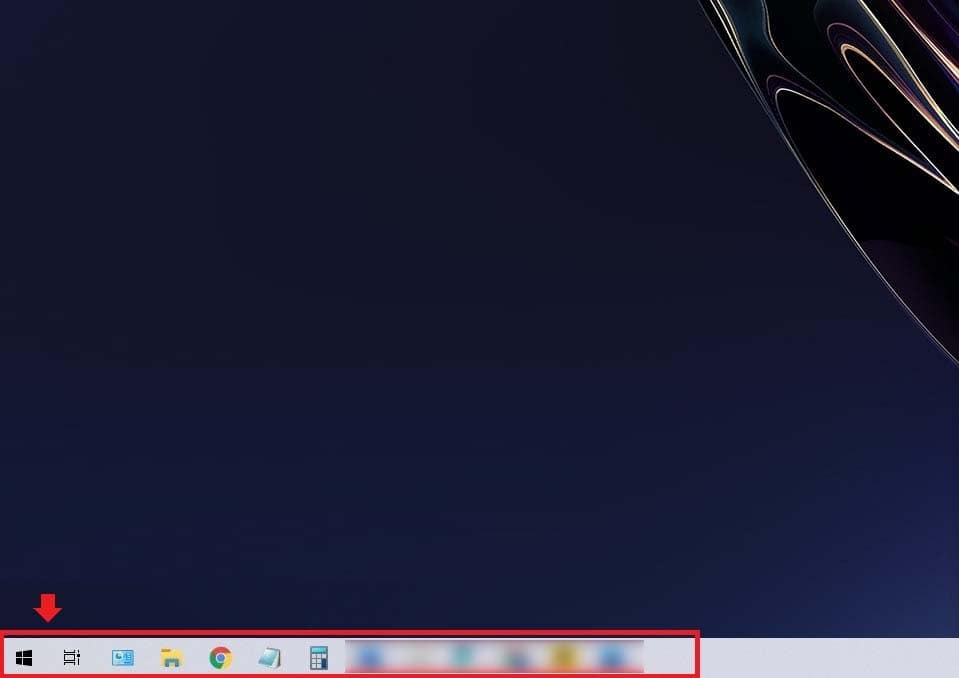
2.2. 검색창 복구 방법
> 그럼 다시 검색창 복구도 해보겠습니다. 작업표시줄에서 다시 [마우스 오른쪽 버튼]을 클릭합니다.
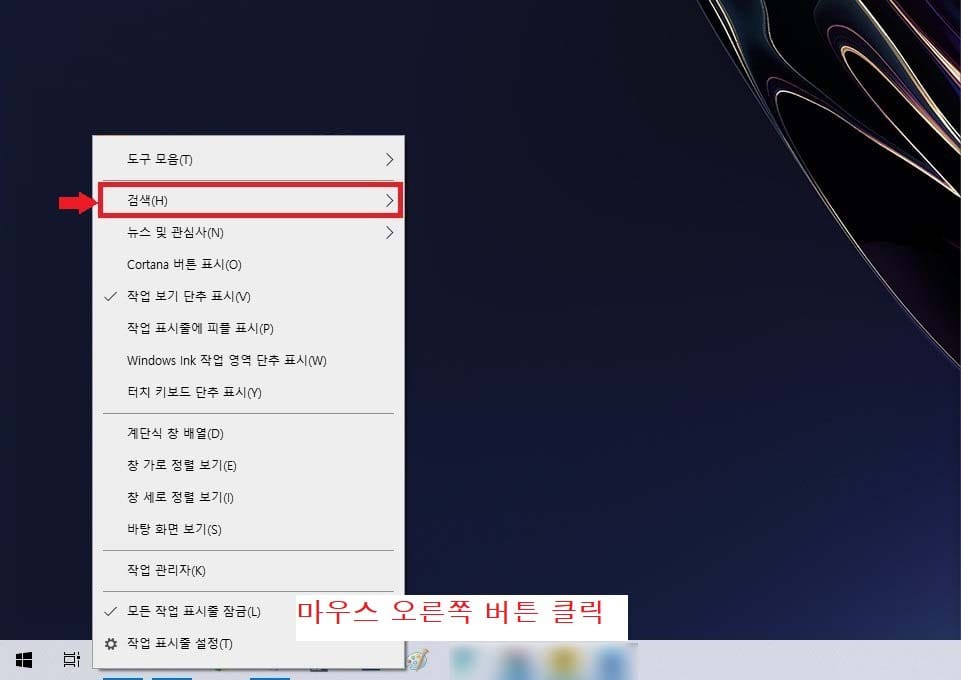
> [검색] > [검색아이콘표시]를 클릭합니다.
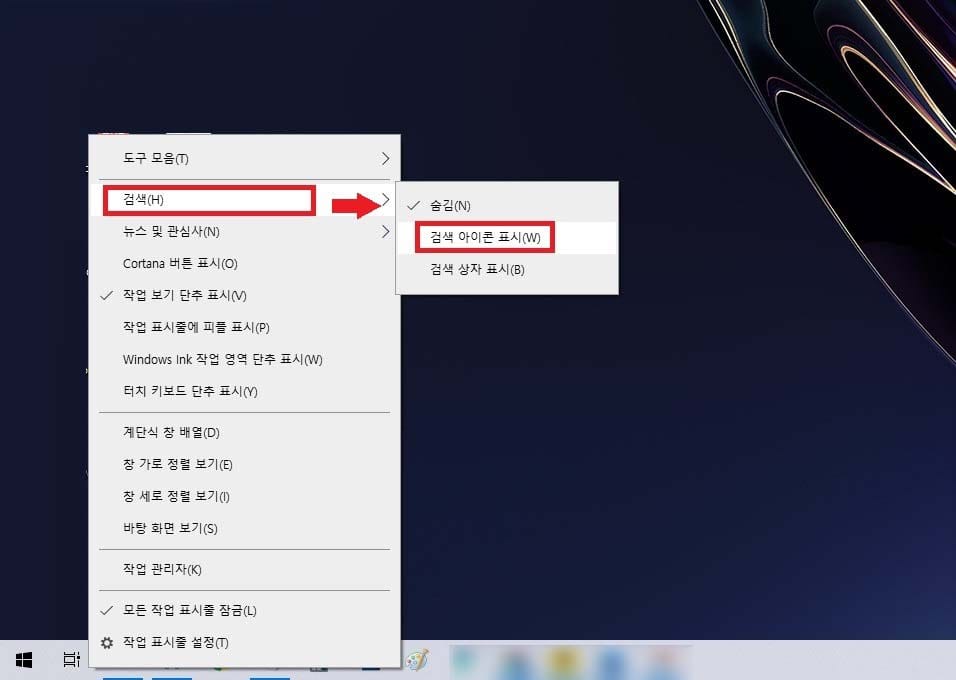
> 돋보기 모양의 아이콘이 작업표시줄에 생겼습니다.
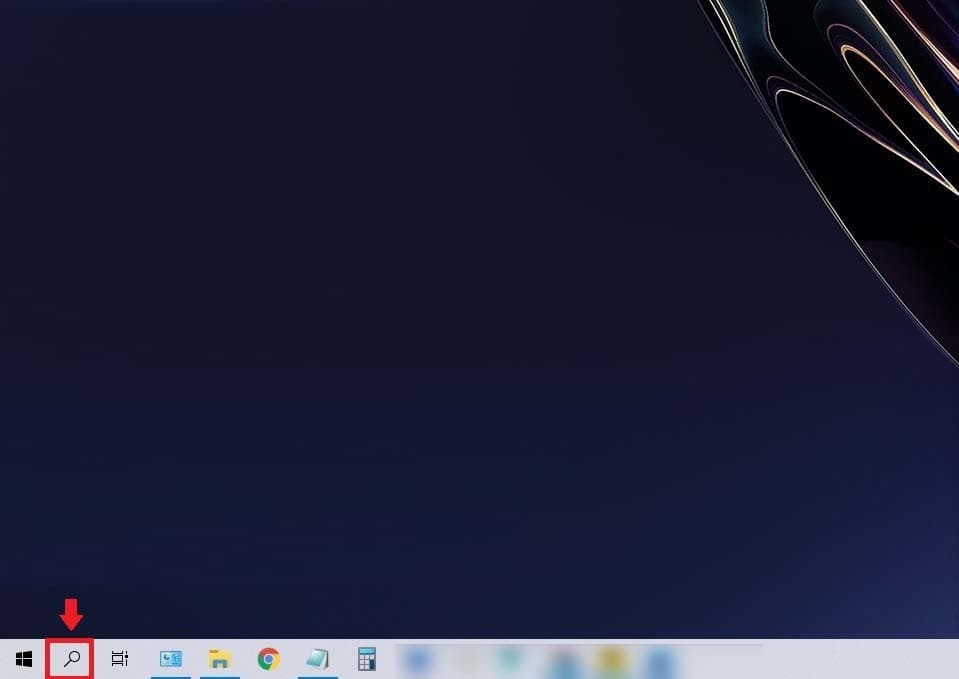
> 다시 처음처럼 작업표시줄에 검색창이 나오게 해보겠습니다. 처음과 같이 작업표시줄에서 마우스오른쪽 버튼을 클릭하시고 이번에는 [검색] > [검색상자표시]를 클릭합니다.
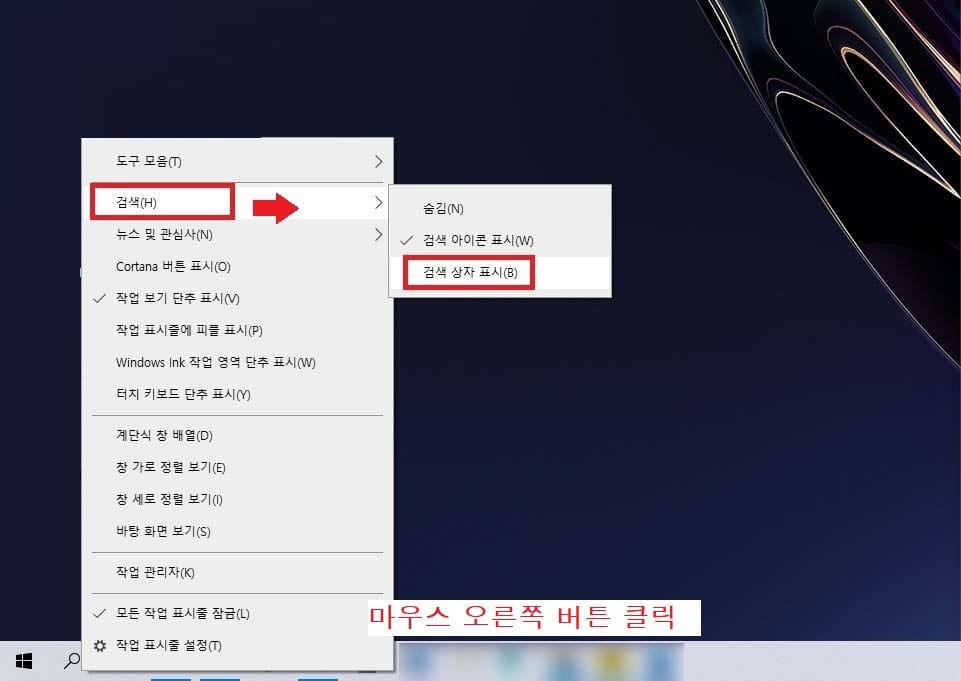
> 처음과 같이 검색창이 복구 되었습니다.
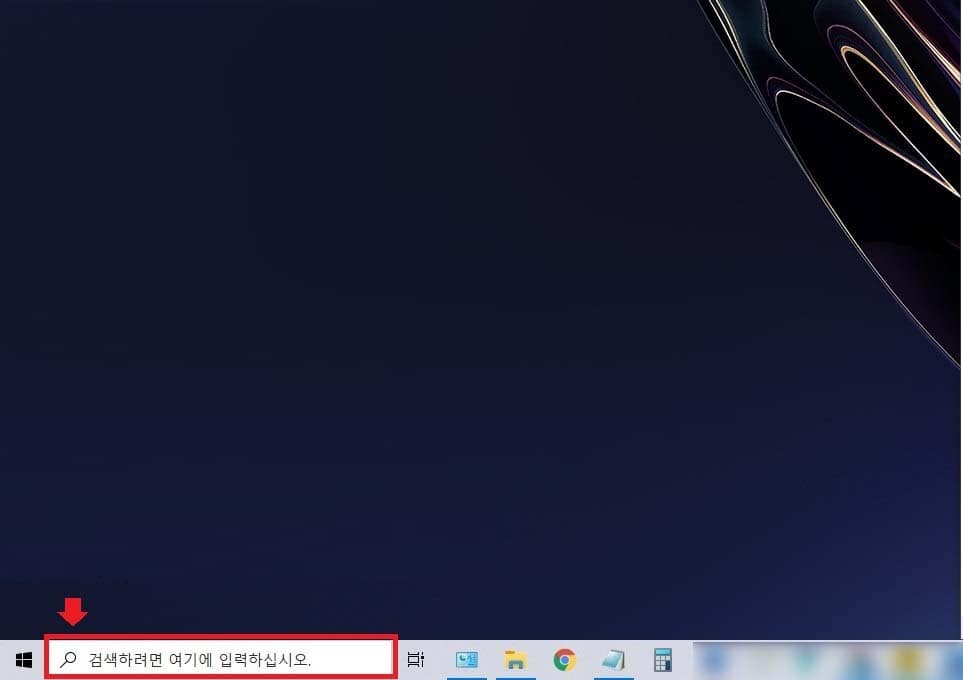
여기까지 윈도우10 작업표시줄 검색창 삭제 방법에 대해 알아봤습니다. 필요하지 않은 기능을 삭제하거나 숨기는 방법에 대해 아는 것도 중요하지만 언제든 필요할 때 다시 사용할 수 있도록 복구하는 방법도 함께 숙지하는 것도 반드시 필요합니다. 감사합니다.
'생활 IT 정보 > OS, 소프트웨어' 카테고리의 다른 글
| 포토스케이프 및 그림판 모자이크 하는 방법 (2) | 2020.08.10 |
|---|---|
| 윈도우10 업데이트 끄기 (수동 업데이트 방법) (0) | 2020.07.18 |
| 포토샵(photoshop) 무료 사이트, 다운로드 및 설치 없이 이용하는 방법 (0) | 2020.07.09 |
| 윈도우, 내 컴퓨터 IP주소 (사설 및 공인) 확인하는 방법 (0) | 2020.07.08 |
| wizvera process manager 는 무엇이며 삭제 방법은? (0) | 2020.04.08 |




댓글