아이폰 화면 녹화 설정은 생각보다 간단 합니다. 제어센터에 녹화버튼만 즐겨찾기를 해놓게 되면 아주 쉽게 이용하실수 있습니다. 요즘 같이 유튜브가 활성화 되어있는 시대에는 유용하게 사용할수 있는 기능입니다.
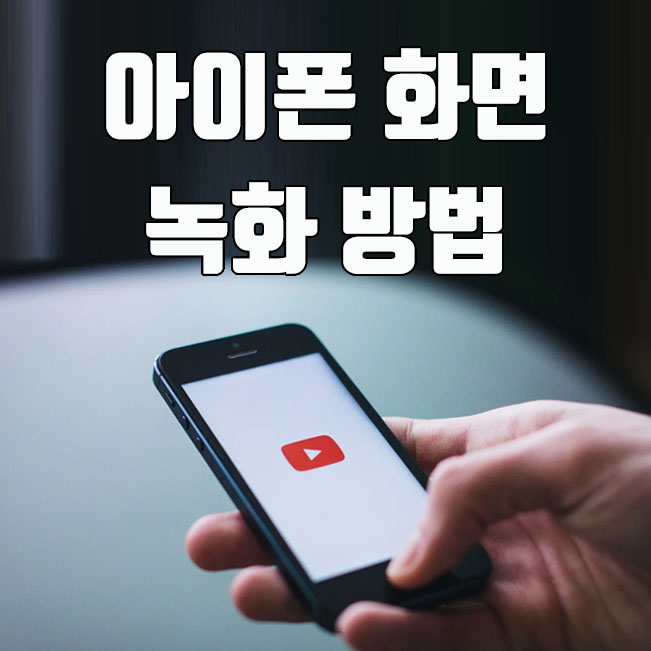
게임 녹화를 예를 들어보면, 게임 녹화시 플레이어의 소리까지 동시에 녹음할수 있어 게임 녹화후 따로 녹음하지 않아도 플레이어의 생생한 감정을 그대로 전달할수 있습니다. 그리고 활용도에 따라 간단한 설명 및 강의 또한 제작할수 있어 화면 녹화시, 외부 마이크 동시 사용은 숙련도에 따라 유용한 기능이 될수 있습니다. 오늘은 아이폰 화면 녹화 방법에 대해 간략히 알려드리겠습니다.
1. 아이폰 화면 녹화 방법
아이폰 사용자라면 아시겠지만 화면 아래쪽에서 위로 스크롤을 하게 되면 제어센터가 나오게 됩니다. 여기서 즐겨찾기 해놓은 항목을 편리하게 사용할수 있습니다.
아래 설명 화면에 보시면 동그라미 모양의 아이콘이 있습니다. 이 아이콘이 '화면 기록' 버튼입니다. 화면 기록 버튼을 눌러주시기만 하면 녹화가 진행돼는데, 여기서 바로 녹화가 돼는게 아니라 3,2,1 카운트 후 녹화를 시작하게 됩니다.
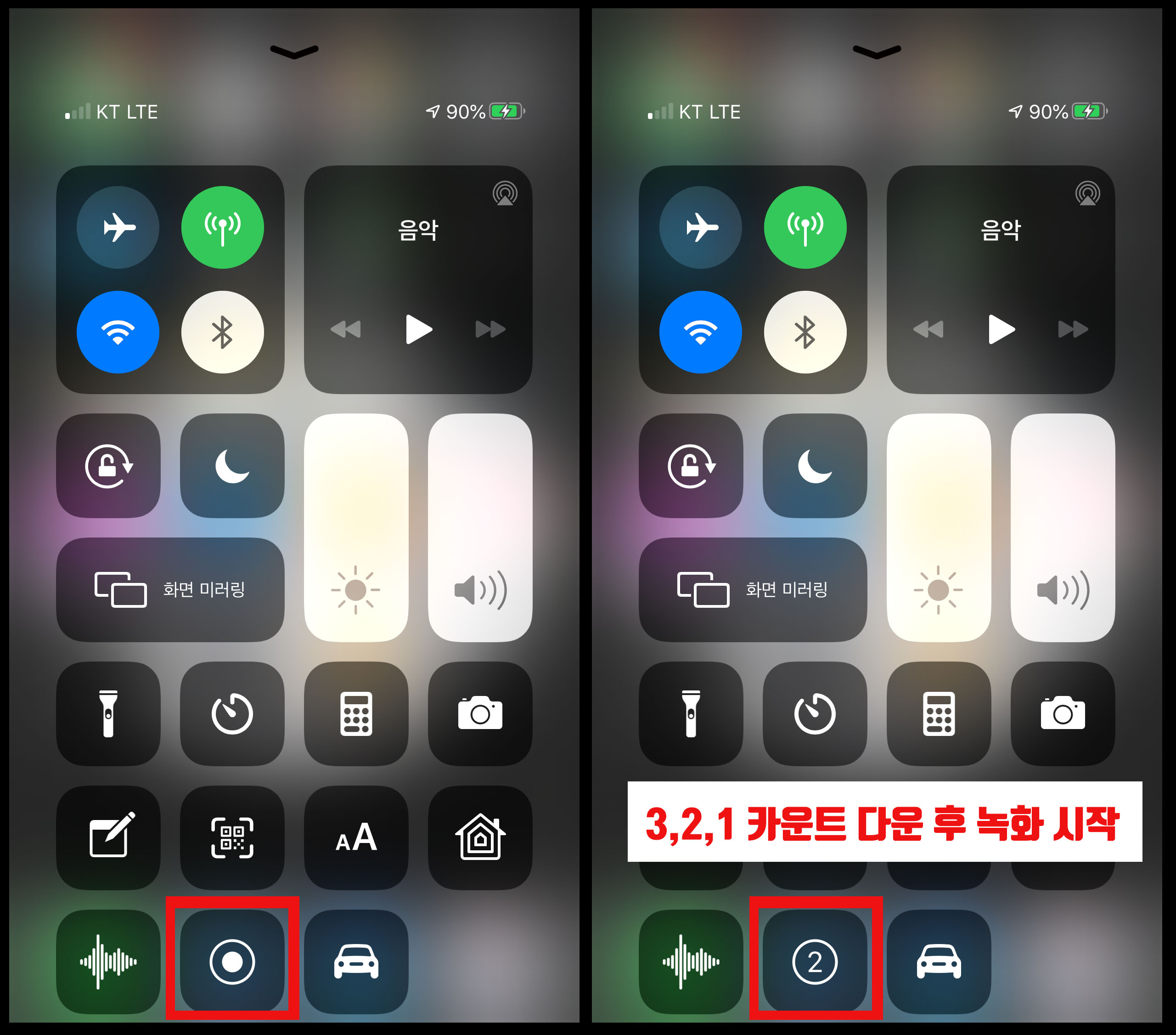
2. 아이폰 화면 녹화 중단 방법
녹화중에는 '화면기록' 아이콘이 레드로 표시되며, 다시 화면기록 아이콘을 눌러주게 되면 녹화가 중단 됩니다. 또한 화면녹화 중에는 화면상단에 붉은색 바가 생기는데, 이 빨간색 바를 클릭해도 녹화가 중단 됩니다. 녹화 중단시에는 화면 기록을 사진 앱에 자동 저장 합니다.

3. 아이폰 화면 기록시 마이크 설정 방법
'화면기록' 아이콘을 가볍게 누르게 되면 녹화가 진행돼지만, 일정한 시간 '화면기록' 버튼을 누르게 되면 옵션창이 열리게 됩니다.
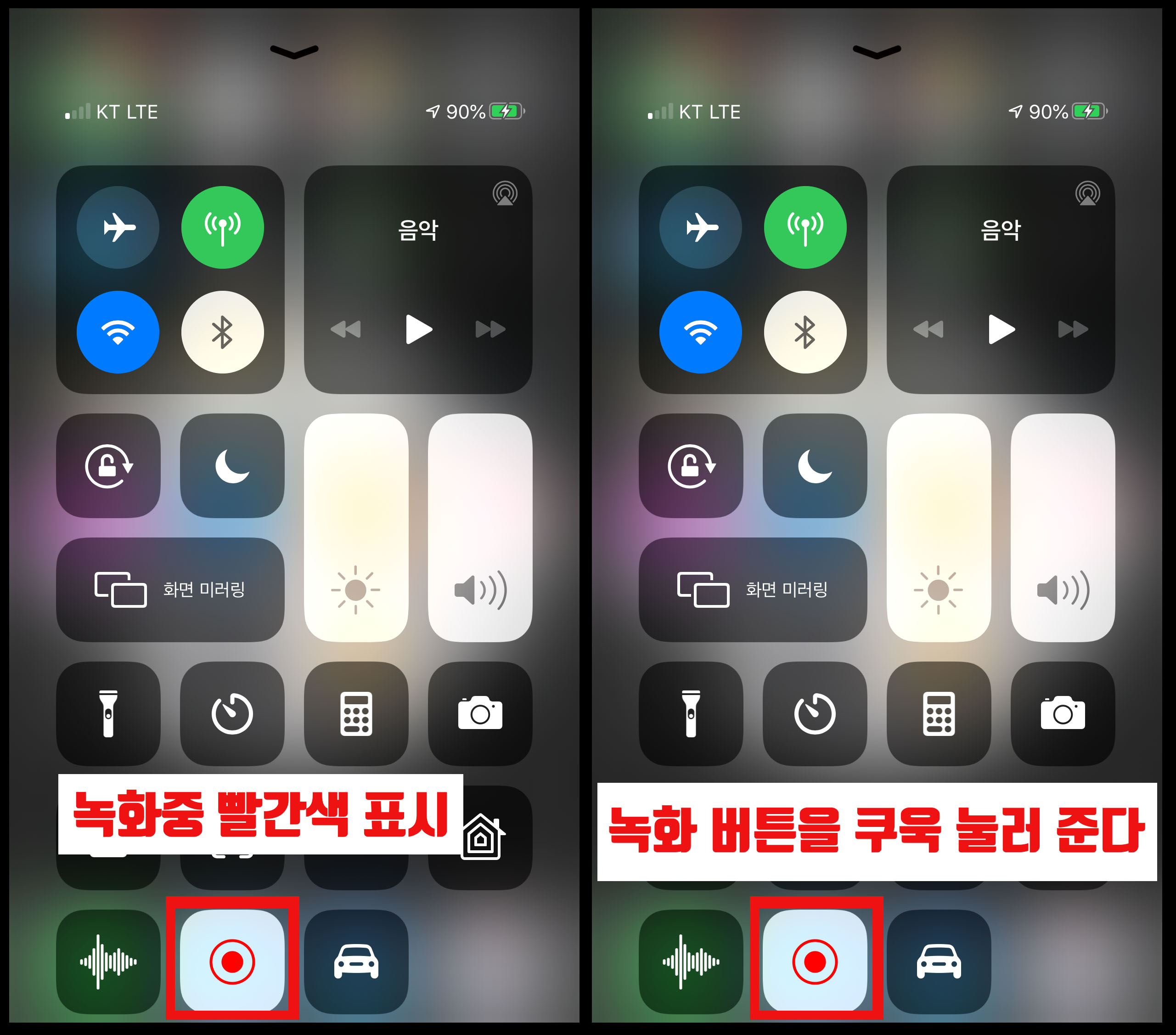
여기서 외부 마이크 ON/OFF를 설정할수 있습니다. 붉은색으로 표시되었을때 마이크가 켜지게 되며, 화면 녹화와 동시에 외부 마이크를 활성화하여 녹음할수 있습니다.

4. 아이폰 화면 기록, 즐겨찾기
만약 제어센터에 '화면 기록' 아이콘이 없다면, 설정에서 항목을 추가할수 있습니다. 아이폰 홈 화면 에서 '설정' 아이콘을 클릭합니다.
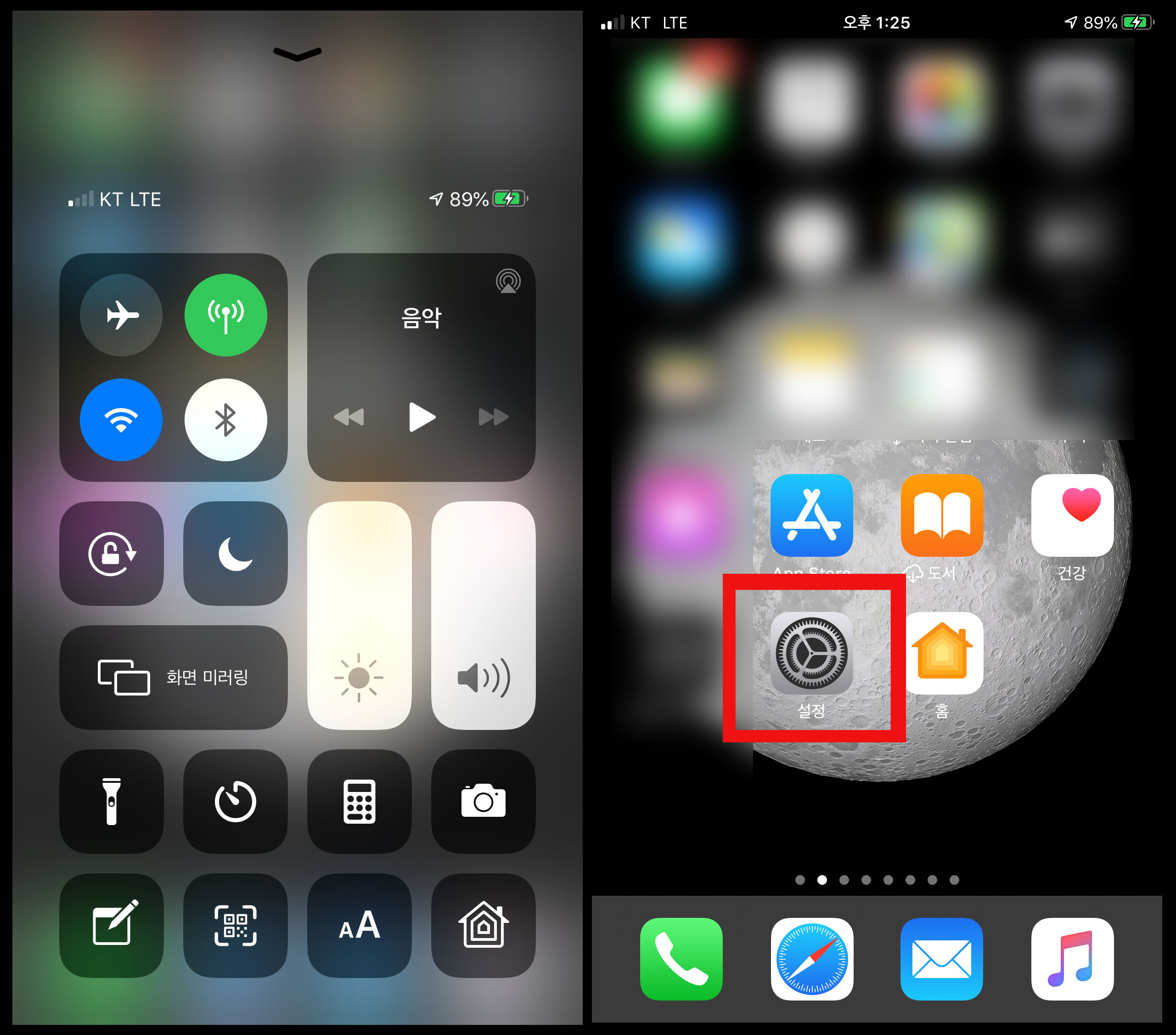
설정에서 제어센터 메뉴를 클릭한후 제어 항목 사용자화로 이동합니다.
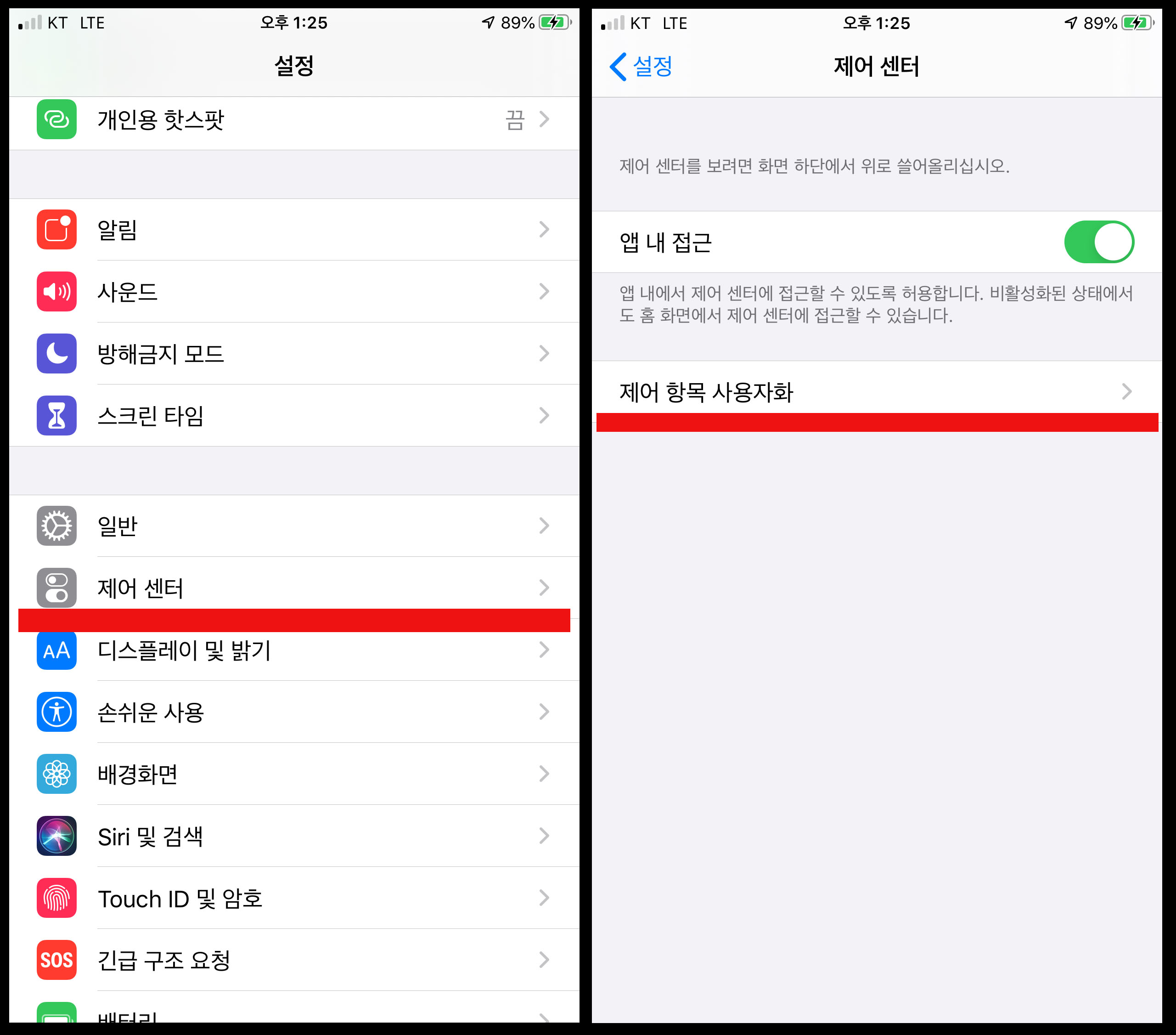
여기서 화면기록 아이콘옆에 녹색 플러스 버튼을 누르게 되면, 제어센터에 즐겨찾기로 추가 되며, 다시 항목에서 제거 하고 싶을때는 추가된 항목에서 빨간색 마이너스 버튼을 누르게 되면 제어센터 항목에서 제거 됩니다.
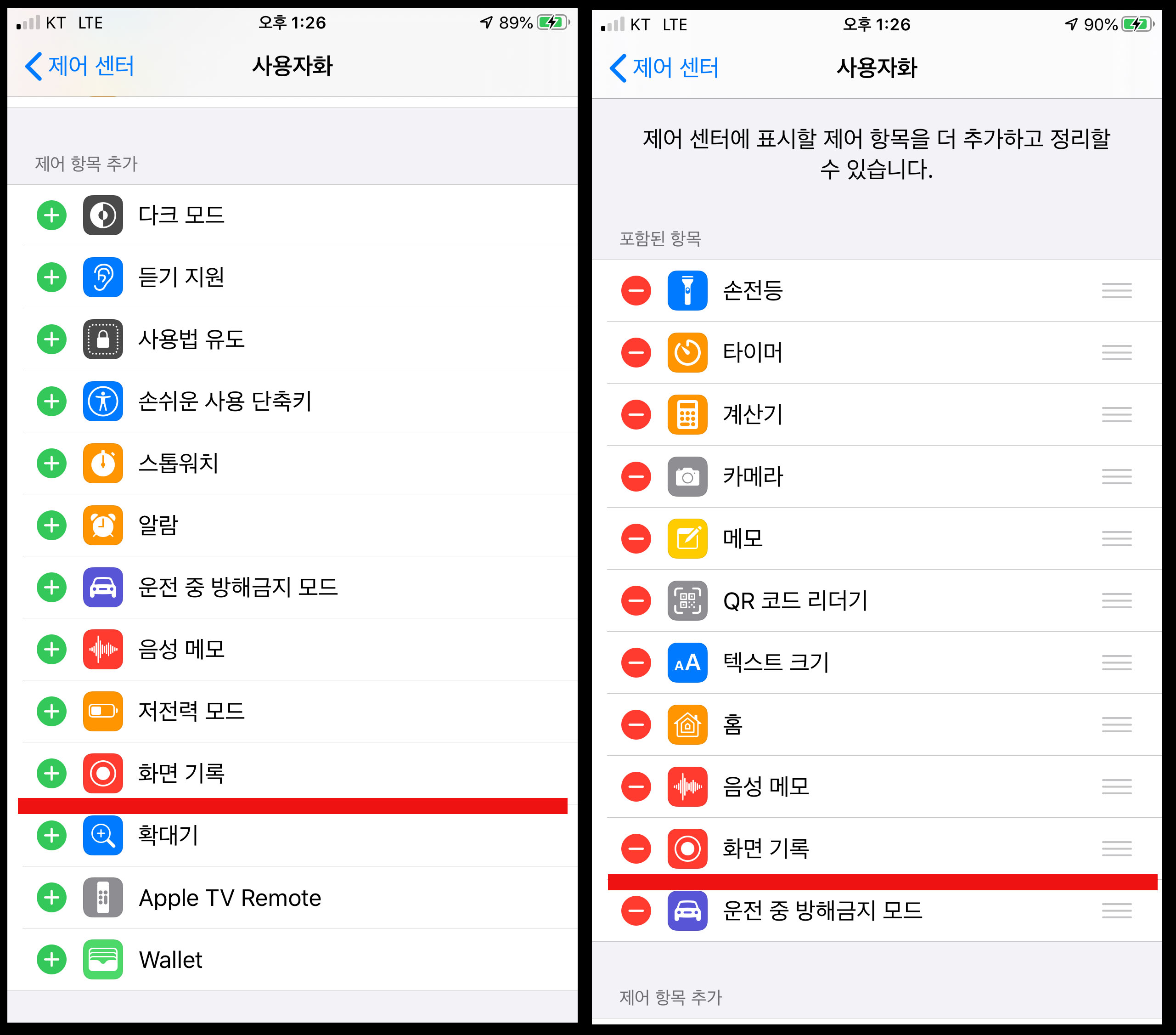
이상 아이폰 화면 녹화 방법에 대해 알려드렸습니다. 감사합니다.
'생활 IT 정보 > IT 모바일' 카테고리의 다른 글
| 아이폰 방해금지모드 설정 방법 및 사용방법 (2) | 2020.08.16 |
|---|---|
| LG U+고객센터 전화번호 및 상담시간 알아보기 (0) | 2020.07.31 |
| 유튜브 내가 쓴 댓글 기록 확인 및 삭제하는 방법 (0) | 2020.07.16 |
| 아이폰 긴급재난문자 알림 설정 2가지 방법 (0) | 2020.07.03 |
| 쿠팡 로켓와우 월회비 및 해지방법 (0) | 2020.06.30 |




댓글