마이크로소프트 팀즈는 화상회의, 공동작업, 모임등을 수행할수 있는 업무 연계 서비스 플랫폼을 말합니다. 코로나19로 방역수칙이 강화되면서 재택근무를 하는 회사가 늘어나면서 팀즈를 업무에 이용하는 사람들이 많아졌는데요.

재택근무를 하게 되면 대면하게 될 수 없어 공동작업등을 수행하는데 어려움과 한계가 있습니다. 팀즈는 업무외에도 학생과 교사의 비대면 수업에도 활용할 수 있습니다. 요즘같은 시기에 꼭 필요한 플랫폼이라는 생각이 듭니다. 오늘은 마이크로소프트 팀즈 다운로드 및 사용법에 대해 알아보겠습니다.
1. 마이크로소프트 팀즈란?
- 팀즈는 마이크로소프트 365 서비스의 하나로 비대면 화상회의, 공동작업, 모임등의 업무 또는 교사와 학생간의 비대면 수업을 할 수 있는 업무 플랫폼을 말합니다.
코로나19로 방역수칙 강화로 재택근무가 늘어나면서 더욱 관심을 갖게 되었는데요. 실시간 채팅, 파일공유, 오피스프로그램 사용이 가능하고 파일을 공유할 수 있도록 10GB를 무료로 제공하고 있습니다.
다양한 중소기업 및 대기업에서의 활용은 물론 학교, 학원 수업에도 유용한 업무, 교육등 다양한 플랫폼으로 활용이 가능합니다.
2. 마이크로소프트 팀즈 다운로드 및 설치 방법
> 바로가기를 통해 마이크로소프트 팀즈 홈페이지에 접속합니다. 상단의 [Teams다운로드]를 클릭합니다.
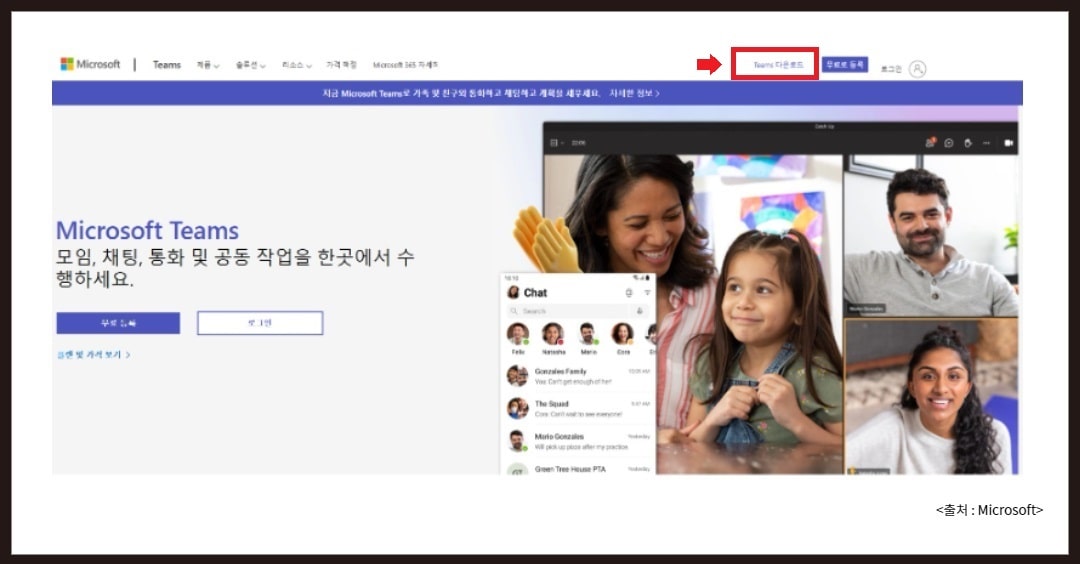
> 팀즈는 데스크톱이나 모바일에서 모두 이용이 가능합니다. 데스크탑과 모바일중 선택하여 다운로드 합니다.
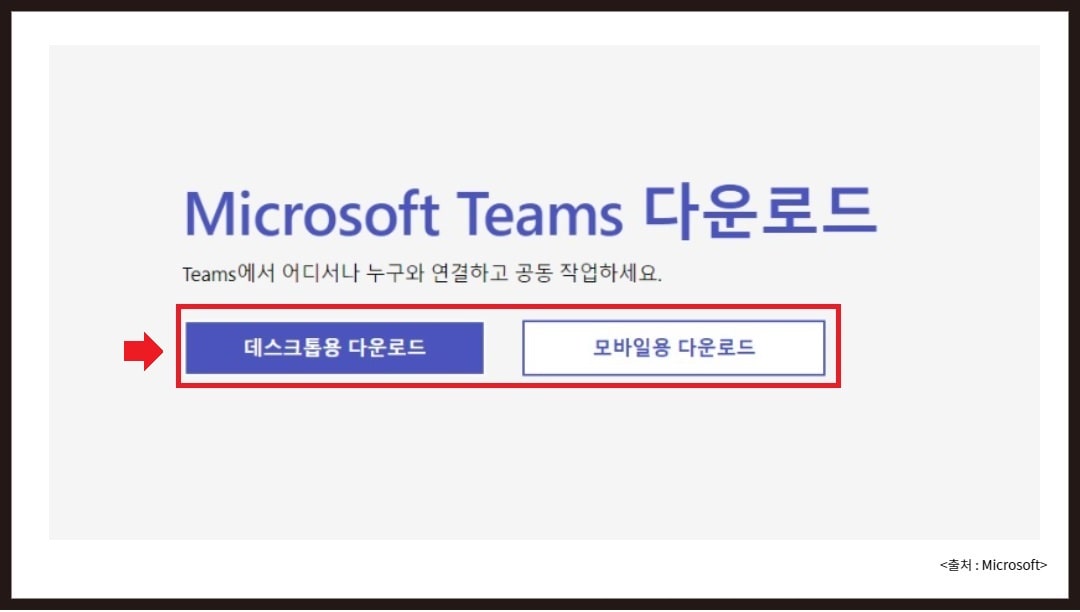
> 업무용 Teams를 데스크톱에 다운로드하기 위해 [Teams 다운로드]를 클릭합니다.
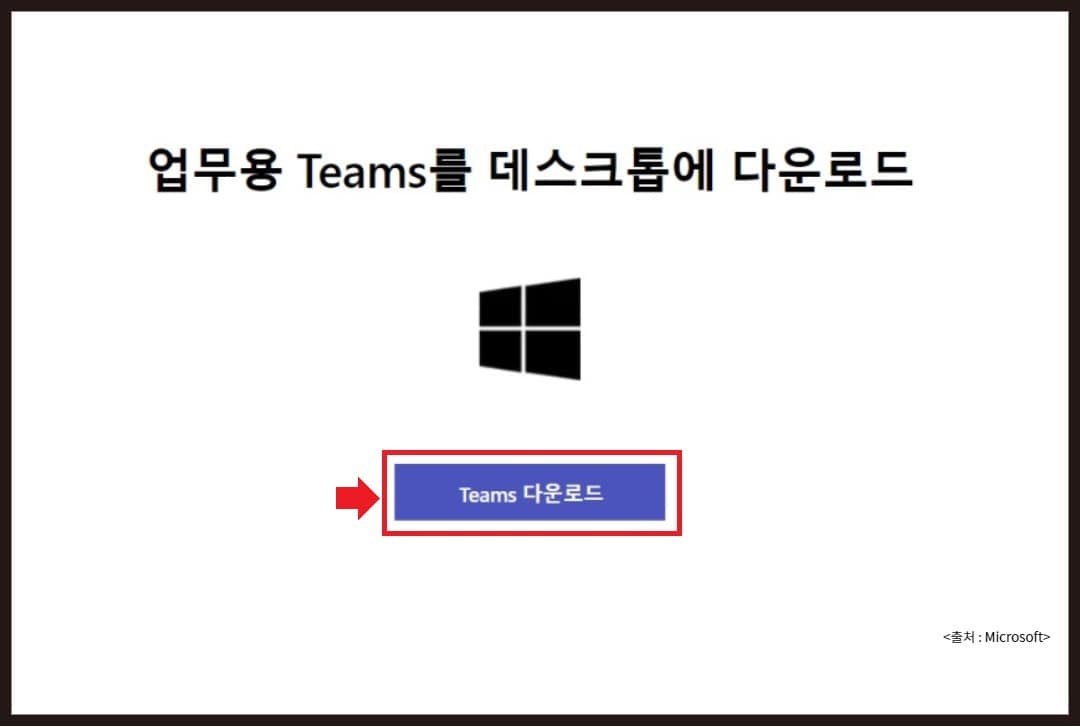
> 팀즈를 시작하기 위해 계정선택을 해야합니다. 기존 계정을 사용하거나 다른 계정 또는 다른 이메일로 등록하여 이용할 수 있습니다.
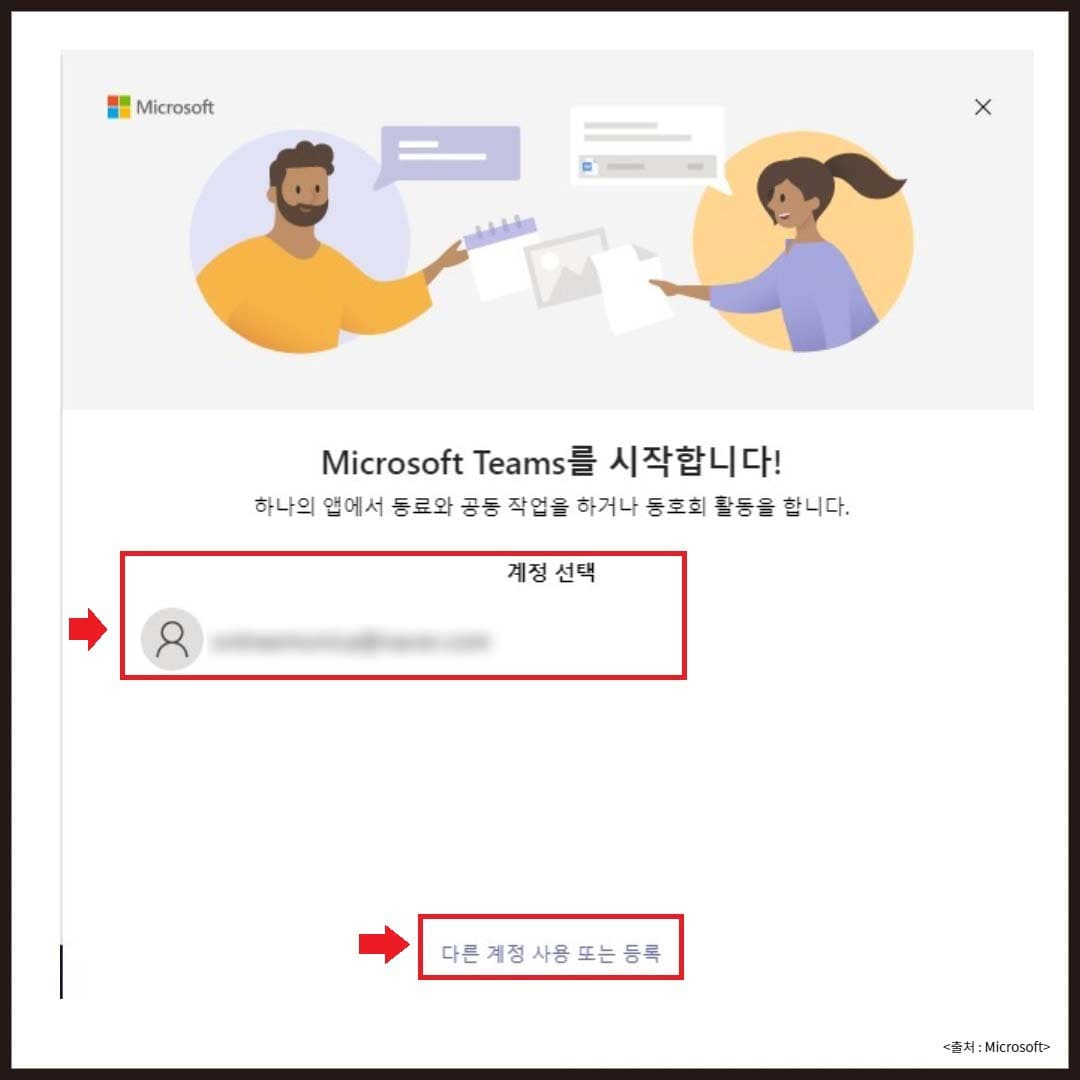
> 본인확인을 위해 PIN을 입력합니다. 세부정보추가를 위해 성과 이름을 입력합니다.
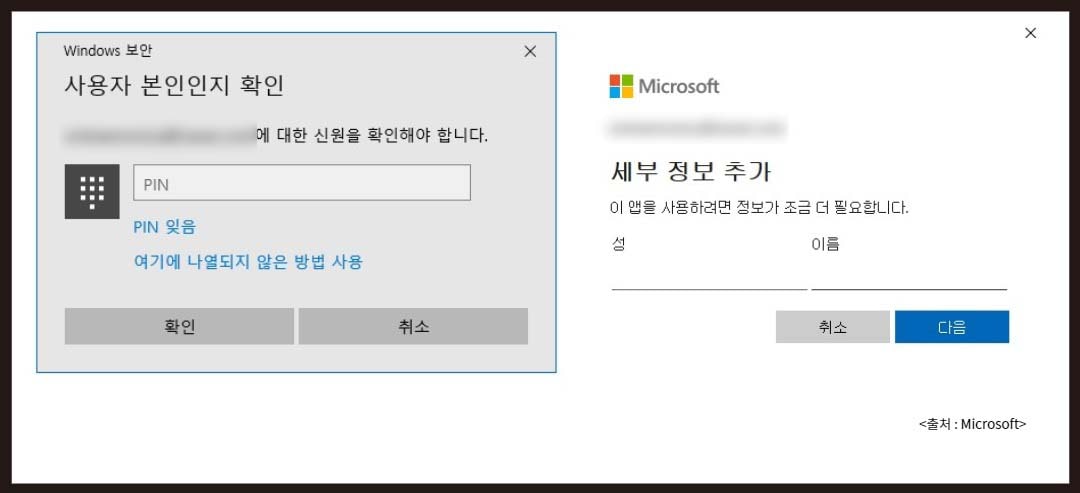
> 팀즈 다운로드와 설치가 모두 완료되고 이미지와 같은 플랫폼이 실행되었습니다.
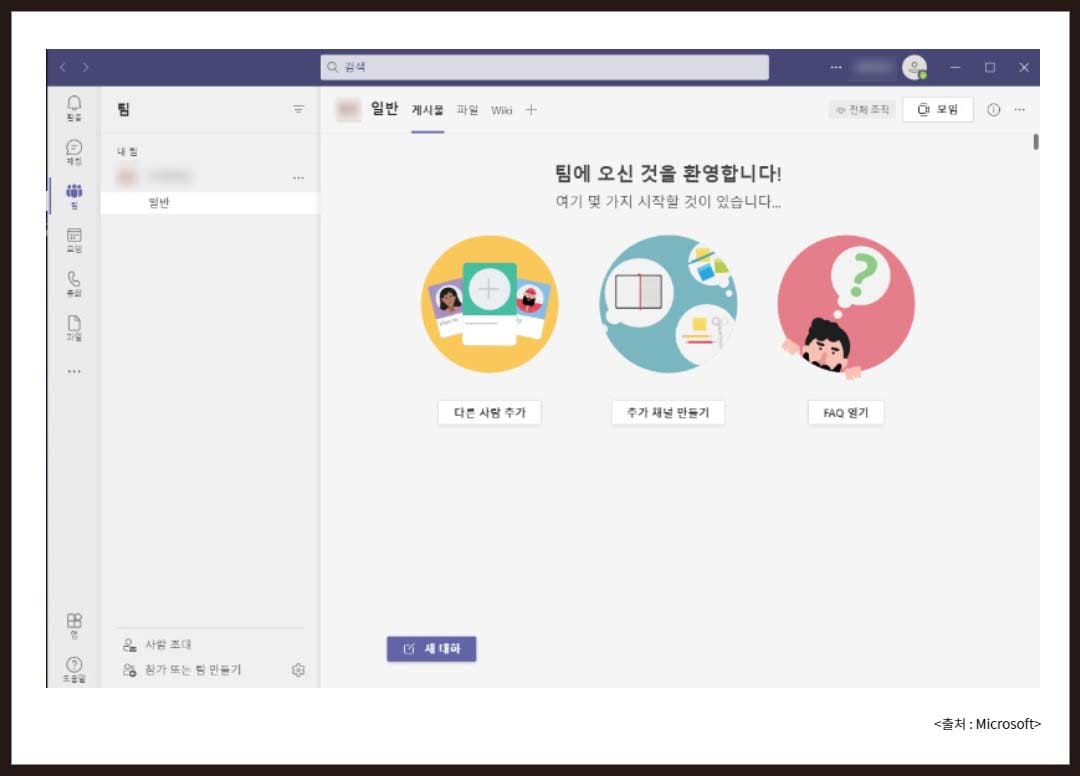
3. 마이크로소프트 팀즈 사용법
3.1. 제공 서비스
- 마이크로소프트 팀즈는 약정없는 무료 플랫폼으로 영상통화, 화면공유, 파일첨부 및 저장등 다양한 서비스를 제공합니다.
- 통화 및 영상통화 온라인모임
> 최대 60분, 최대 100명 참가 가능
> 화면공유
> 사용자 지정 배경
- 채팅및 공동작업
> 최대 사용자 500K
> 무제한 채팅 및 검색가능
> 게스트액세스
> 사용자당 2GB 파일첨부, 10GB 파일저장가능
> 오피스앱을 통해 실시간 공동작업 가능
- 서비스
> 웹버전의 워드 및 파워포인트 지원
- 보안
> 대기 및 전송 중에 Microsoft Teams 데이터 암호화
3.2. 사용법
- 팀만들기
> 실행된 팀즈에서 오른쪽 하단에 [참가 또는 팀만들기]를 클릭합니다.
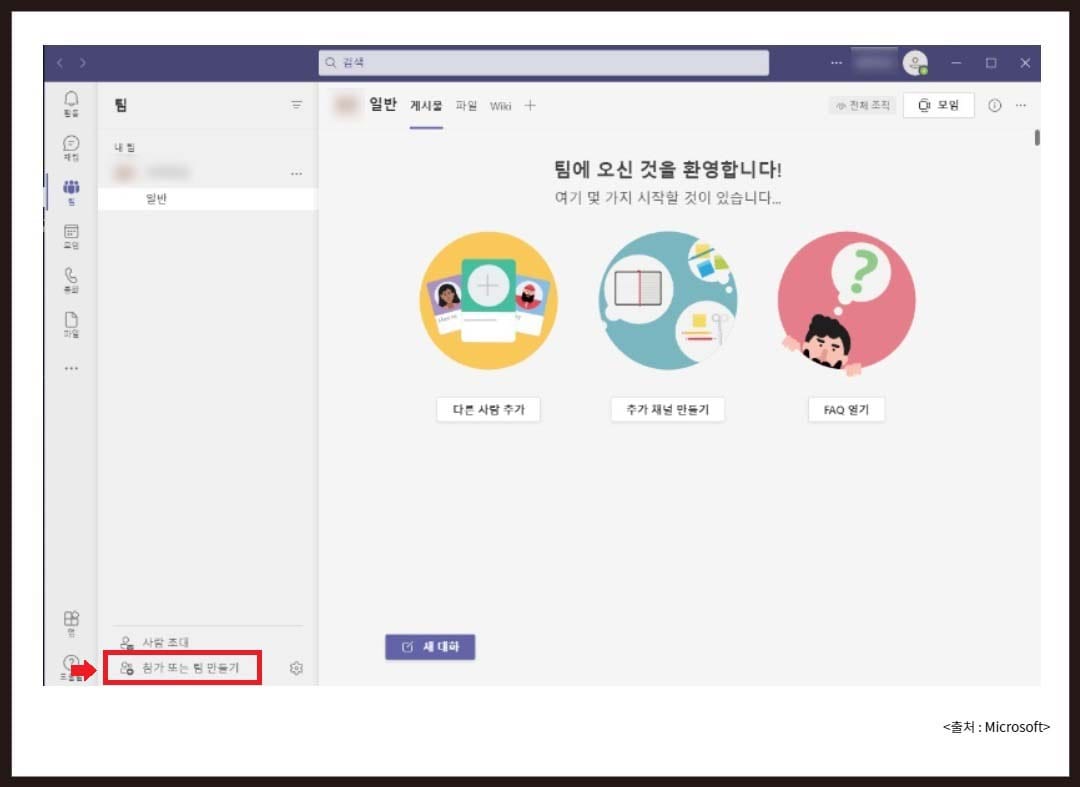
> 오른쪽의 [팀만들기] 추가버튼을 클릭합니다.
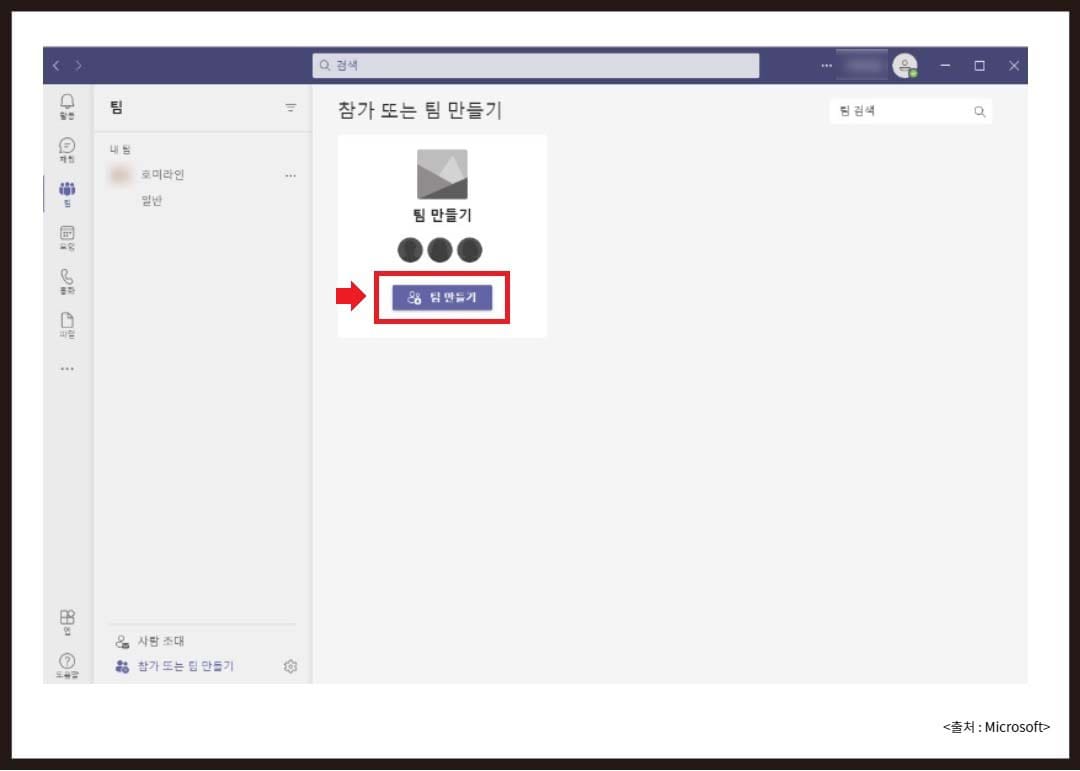
> 팀즈에서는 다양한 팀만들기 템플릿을 제공합니다. 원하는 템플릿이 있다면 선택하고 없다면 기본팀을 만들기 위해 [처음부터]를 클릭합니다.
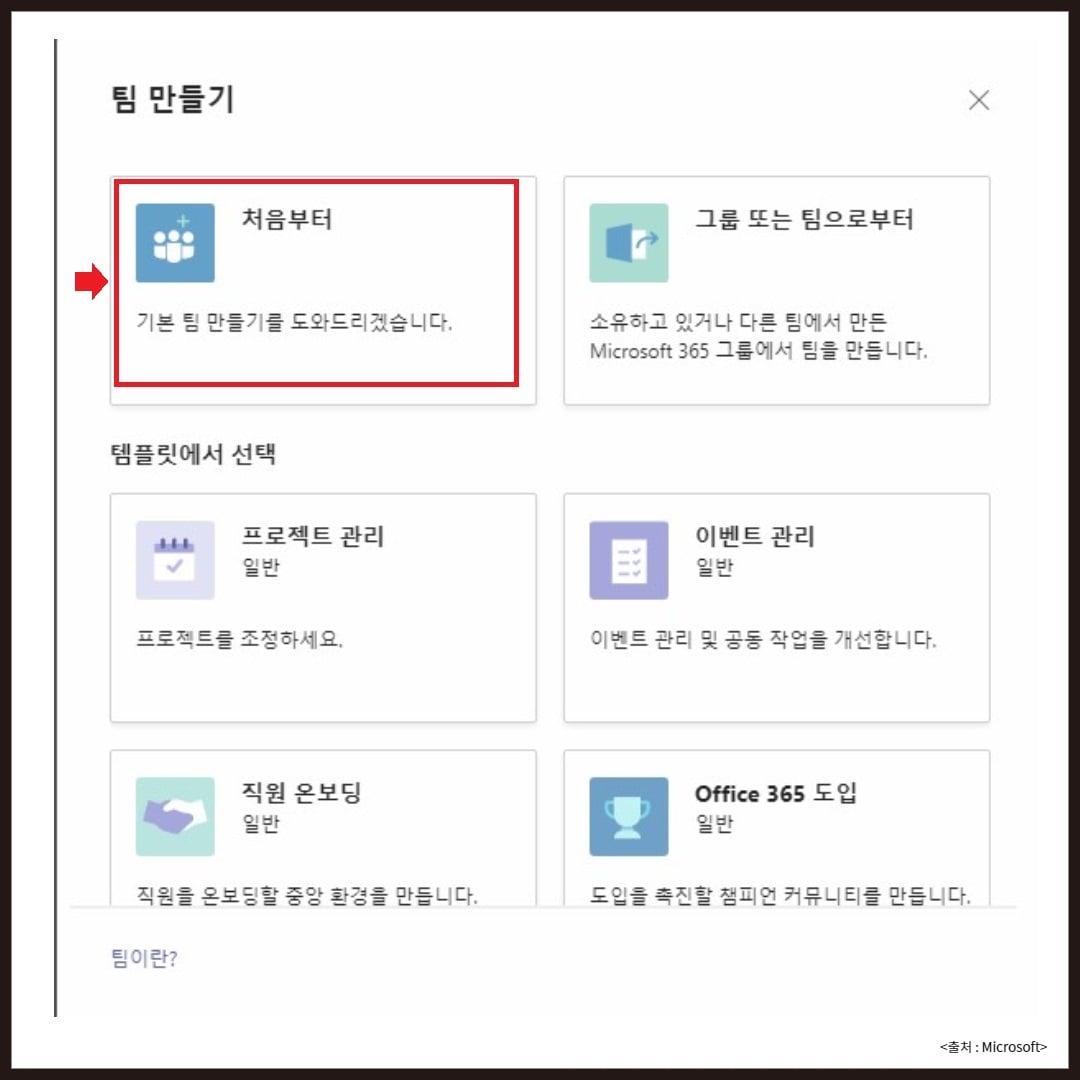
> 만들고자 하는 팀의 공개여부를 선택합니다.
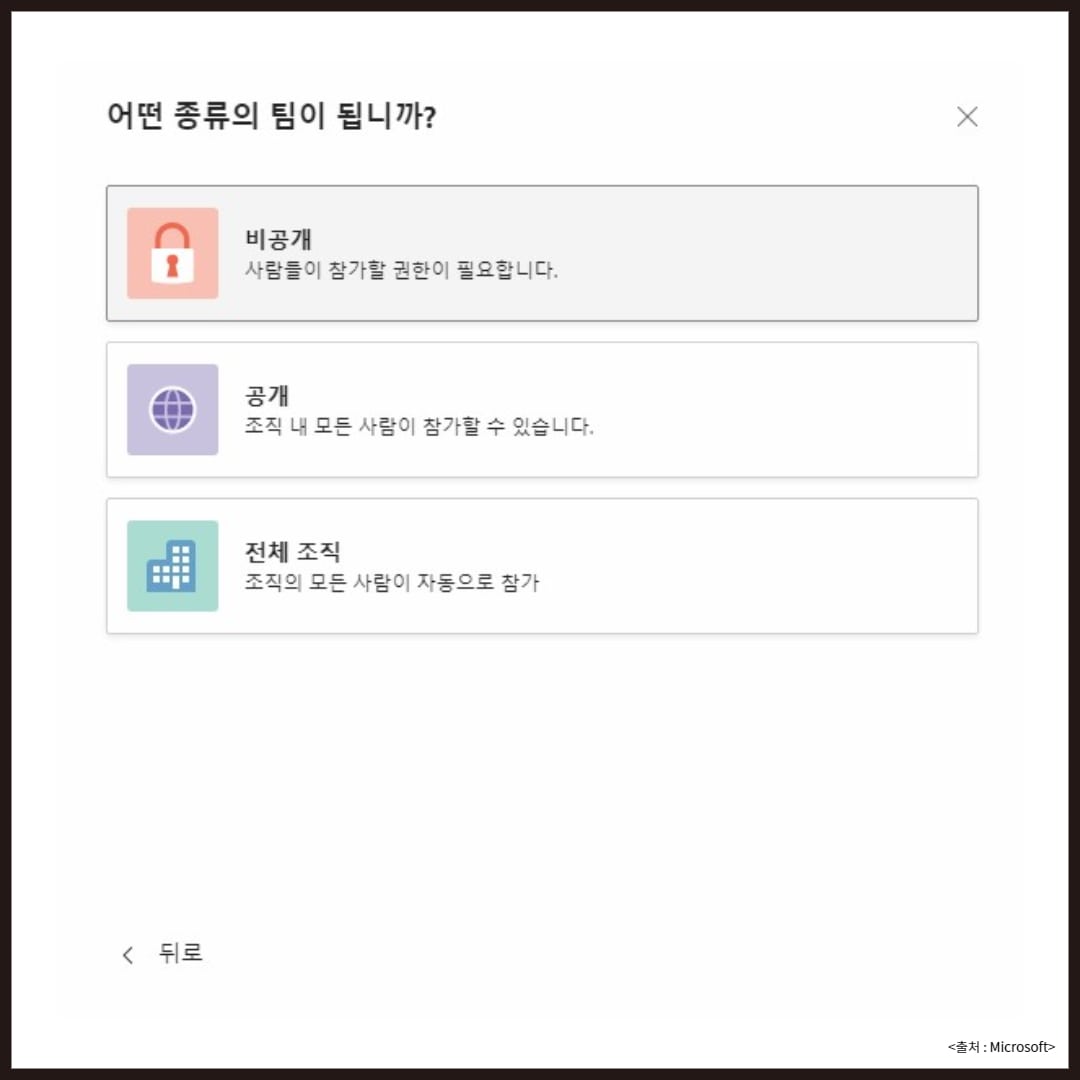
> 팀이름을 입력하고 [만들기]를 클릭합니다. 추가할 구성원의 이름이나 이메일등을 입력하여 추가할 수 있습니다.
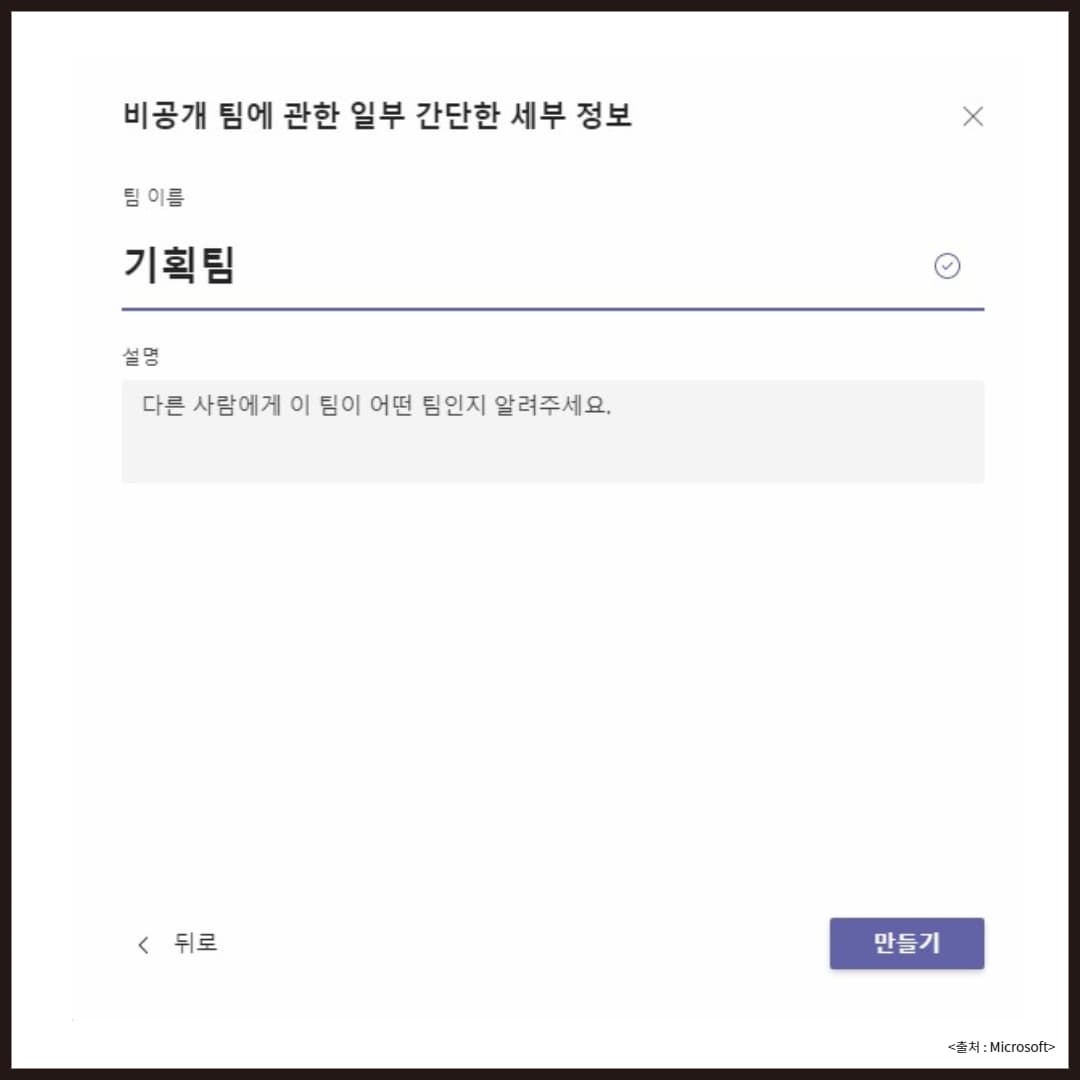
> 이미지와 같이 팀이 생성되었습니다.

- 모임 및 채팅
> [모임]을 통해 바로 모임을 시작하거나 예약을 통해 [모임예약]을 진행할 수 있습니다.
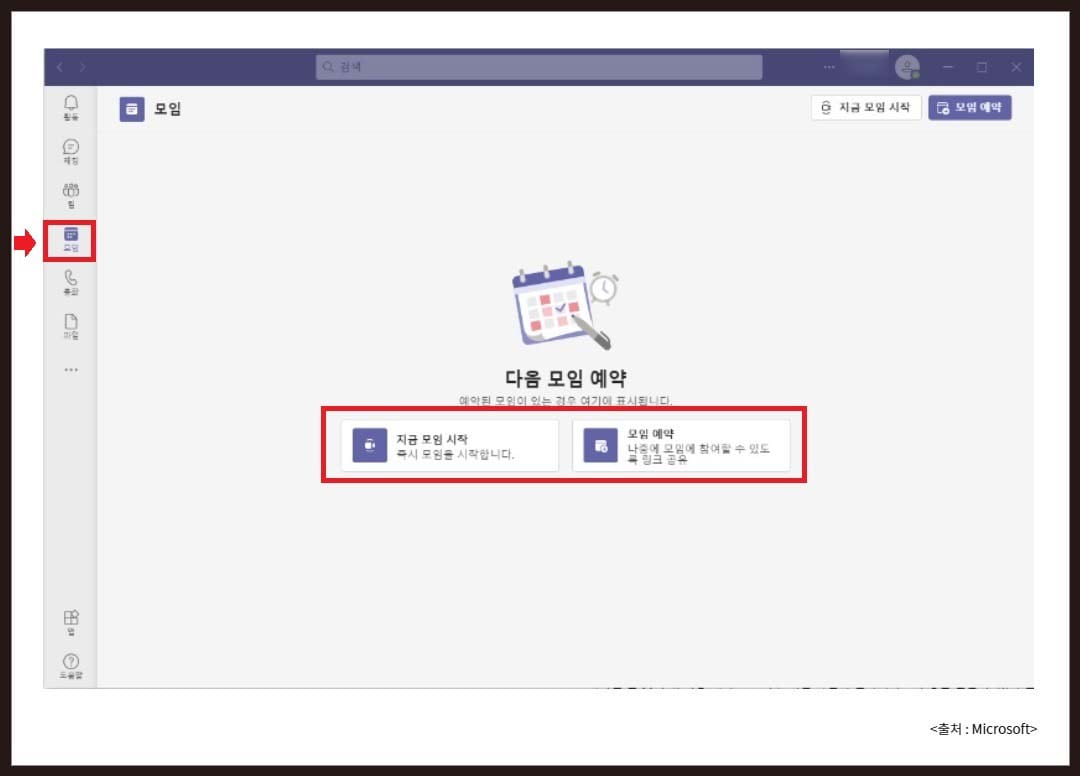
> 1대1 개인 또는 그룹으로 채팅 및 영상통화가 가능합니다.
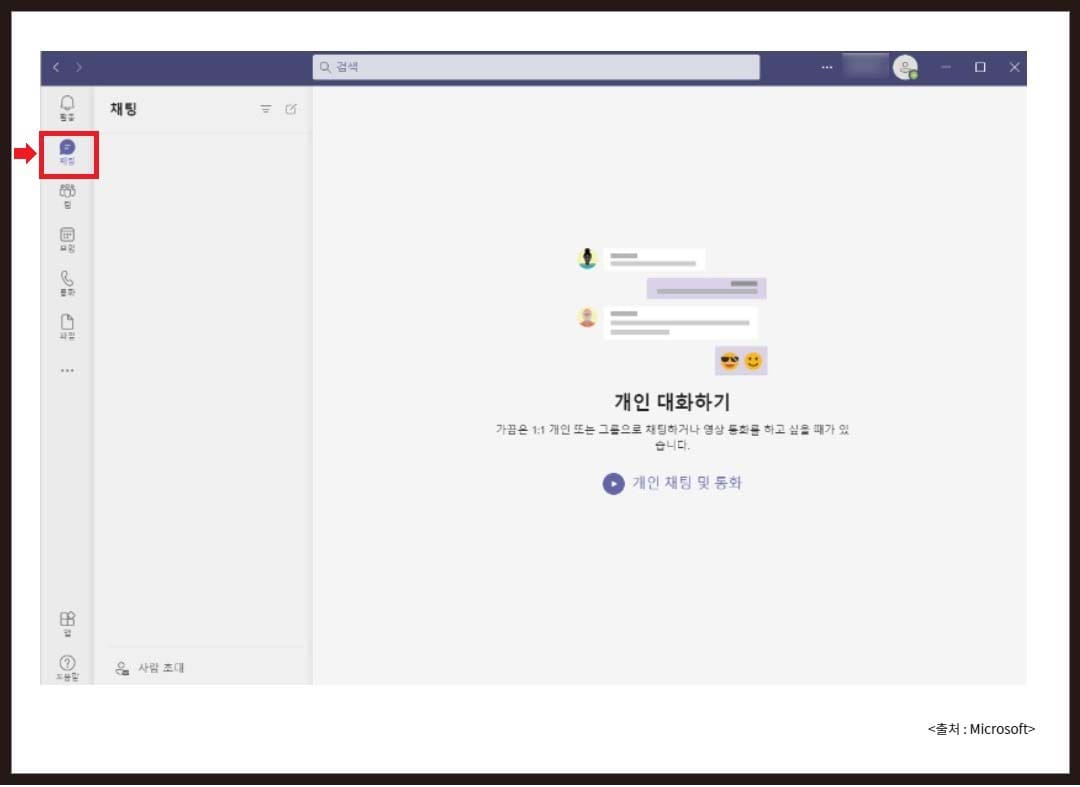
- 파일공유
> 작업된 업무파일등을 공유할 수 있습니다.
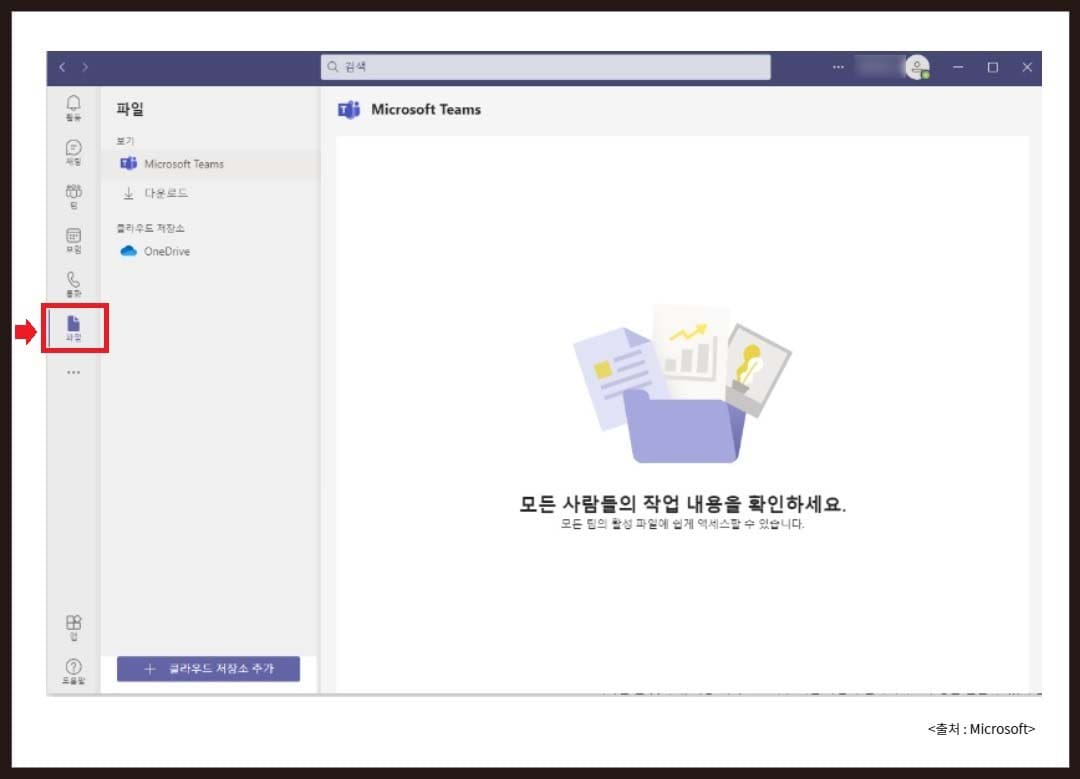
여기까지 마이크로소프트 팀즈 다운로드 및 사용법에 대해 알아봤습니다. 감사합니다.
'생활 IT 정보 > IT 인터넷' 카테고리의 다른 글
| 국민비서 구삐란? 서비스 종류 및 알림 신청방법 (0) | 2021.06.16 |
|---|---|
| 국세 완납증명서 인터넷 발급방법 간단히 설명 드려요(국세납세증명서) (0) | 2021.05.27 |
| 자동차 배출가스 등급제 홈페이지 내차 등급 조회 및 확인방법 (25) | 2021.05.24 |
| 유튜브 & 네이버TV 동영상 다운로드, 간단한 추출 방법 (4K Video Downloader) (0) | 2021.04.09 |
| 네이버 밴드 PC버전 다운로드, 간단 설치 방법 (0) | 2021.03.26 |




댓글